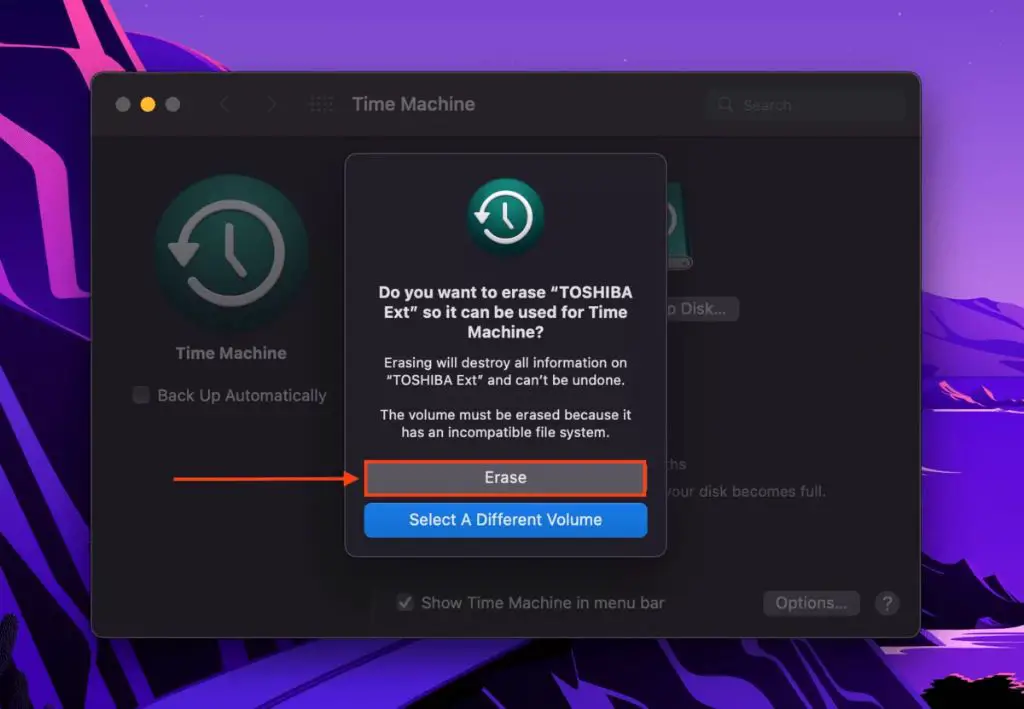One of the most common fears Mac users have when it comes to software updates is the possibility of losing data. Many users worry that upgrading to the latest macOS could result in their files, photos, or other important information being deleted. This fear is understandable – major operating system updates often require rebooting the system and reconfiguring settings, which sounds risky. However, Apple has designed their software update process to preserve user data safely.
How Updates Work
Apple regularly releases software updates for macOS to provide new features, security enhancements, and bug fixes (Apple). To upgrade to the latest version of macOS, open System Settings (Apple menu > System Settings) and click on Software Update, which will check for any available updates (Apple).
During an OS update, core system files, frameworks, and apps provided by Apple will be overwritten and replaced with the newer versions. This includes essential system components like the Darwin kernel, security tools, system UI elements, and stock apps like Safari, Mail, Messages, etc. Any Apple apps downloaded from the App Store will also be updated to the latest compatible versions. However, the update process preserves your personal files, user settings, third-party apps, and data. The upgrade installs the new OS in place without deleting everything on your Mac.
User Data is Safe
When updating your Mac, rest assured that all of your personal user files and data will be preserved. The macOS system is designed to keep the operating system separate from your documents, photos, music, apps, and other user content.
As this source explains, Apple partitions the storage drive into two sections – one for the system files, and one dedicated solely for the user’s data. Updating the OS only affects the system partition containing macOS itself. It does not touch the user partition or any of your personal content.
So you can update with full confidence knowing your files are safe. The update will not delete or erase any user documents, media, downloaded applications, or other data you have stored on your Mac. Just the OS itself will be upgraded, leaving your content intact.
Temporary Files Cleared
When applying a Mac software update, some temporary files and caches are often cleared as part of the installation process. This is normal and helps ensure the update can be applied cleanly without conflicting with outdated temporary data. According to a Mac data recovery blog, cache and temp files stored in locations like /var/folders are typically deleted during an update.
These temporary files and caches include things like:
- Web browser caches
- App caches
- System caches
- Temporary app data files
So if some files seem to be missing after an update, it’s likely they were just temporary cache files that got removed as part of the normal update routine. Important user documents and data stored in standard user folders like Documents, Desktop, Downloads, etc. will not be touched by a system update.
User Settings
When updating your Mac’s software, some of your user settings will reset to the default configurations. This includes settings for things like desktop wallpaper, menu bar items, and more (Source).
To avoid losing your customized settings, it’s a good idea to back them up beforehand. Here are some tips:
- Make a note of any custom settings you’ve changed so you can redo them later.
- For settings like desktop wallpaper, screen saver, and menu bar icons, take screenshots so you have a visual reference.
- Use the Defaults command in Terminal to export your preferences as a .plist file that you can restore after updating.
- Use a third party app like Preferences Saver to save and restore settings.
Backing up your settings before updating will make it easy to restore your preferred configurations afterwards.
Installed Apps
Most installed applications are unaffected by macOS software updates. The operating system upgrades in a way that maintains compatibility with the vast majority of existing apps. Unless an app is extremely outdated or relies on deprecated technologies, it should continue working after updating your Mac’s software.
In some cases, very old 32-bit apps may no longer work after an update. For example, macOS Catalina discontinued support for all 32-bit apps in 2019 [1]. When upgrading to Catalina or later versions, incompatible 32-bit apps need to be reinstalled in a 64-bit version or replaced entirely. Check sites like RoaringApps [2] to see if your critical apps are compatible before updating.
Aside from apps relying on deprecated technology, most common applications used today like Microsoft Office, Adobe Creative Cloud, web browsers, etc. are updated by developers regularly and will continue working after updating your Mac’s OS. Any critical apps relying on older frameworks may need an update or reinstallation after you upgrade your operating system.
Backup Recommended
It is highly recommended to perform a full backup of your Mac using Time Machine or another backup solution before installing a major software update. As Apple notes, “Time Machine is the built-in backup solution in macOS, making it easy to automatically back up your Mac” (https://support.apple.com/en-us/HT201250). Time Machine can back up your entire Mac, including system files, apps, accounts, settings, and other data to an external drive. This provides you with the ability to restore your Mac back to the state it was in before the update if any issues arise.
While major Mac updates are generally safe, having a complete backup through Time Machine or another backup tool provides an important safeguard. It gives you the flexibility to revert your Mac to its previous state if you run into any problems after updating. Overall, performing a full backup is a wise precaution before any major software update.
Update Preparation
Before installing a major macOS update like Ventura, it’s a good idea to take some time to prepare your Mac for a smooth update process.
First, check that your Mac is compatible with the latest macOS version and meets the minimum system requirements. You can find the requirements on Apple’s website or in the Mac App Store when viewing the update. For example, Ventura requires a Mac with an Intel Core 2 Duo, AMD Athlon 64, or newer processor.
Next, make sure you have a reliable backup of your files using Time Machine or another backup service. This provides a safety net in case any issues arise during the update. Be sure your backup is current before updating.
You may also want to update third-party apps beforehand to maintain compatibility with the latest macOS. Check the developer’s website for updates. Additionally, uninstall unused apps and clear disk space to optimize performance.
Before starting the installation, close all open apps and documents to avoid potential data loss. Disconnect external devices besides your backup drive. Restart your Mac to ensure a clean slate.
Finally, connect your Mac to a power source and disable automatic sleep. This allows the update to complete without interruptions. With these preparation tips, your Mac will be ready for a smooth update experience.
For more guidance, refer to Apple’s support article on preparing for macOS updates: https://support.apple.com/guide/mac-help/prepare-for-a-new-macos-mchlp1340/mac
Troubleshooting Mac Software Updates
Sometimes issues can arise when installing a Mac software update. Here are some common problems and potential solutions:
If the update gets stuck during installation, try checking your internet connection and restarting your Mac [1]. Installing in safe mode or after repairing disk permissions can also help [2].
If your Mac states there is no update available, make sure you have enough storage space and RAM to download and install the update. Clearing up disk space beforehand is recommended.
In older Macs, the latest OS may not be supported. Check Apple’s system requirements before updating. Reverting to a previous OS can resolve compatibility issues.
If issues persist even after troubleshooting, it’s best to backup your data and perform a clean install of the OS update.
See Apple’s support article on installation errors for more detailed troubleshooting tips [2].
Conclusion
The automatic software update from Apple will enhance your Mac’s capabilities and security. While these routine upgrades are designed not to affect user content, some temporary files may get cleared in the process. Your personal data, applications, and system settings will remain intact after the update completes. However, as with any major system change, it’s wise to run a backup as a precaution before installing the new software. This gives you peace of mind that your files are protected.
Overall, Apple’s updates bring helpful improvements that keep your Mac running smoothly. But maintaining regular backups allows you to update without worry and ensures you can recover important files in the unlikely event of issues. By preparing properly and understanding what gets affected during the update process, you can keep your Mac updated and backed up for the best performance and protection.