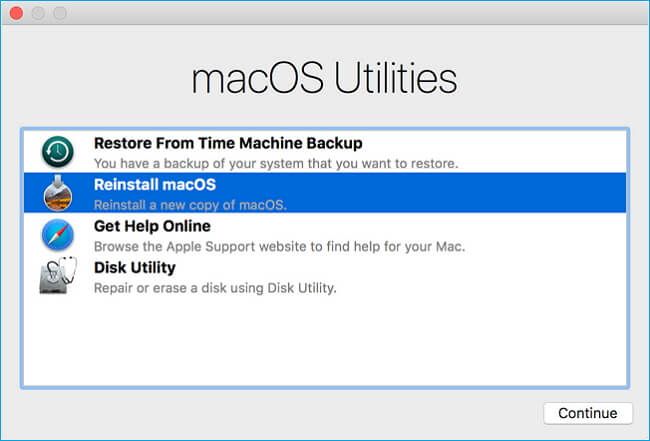When a Mac is experiencing issues or is unresponsive, users often turn to the macOS recovery tool to try to fix the problems. This built-in feature allows you to reinstall macOS, restore from a Time Machine backup, and access other utilities without booting into the main operating system. However, since the recovery process involves wiping the hard drive and reinstalling macOS, many users wonder if using macOS recovery will erase their drive.
Quick answer
Using macOS recovery will not automatically erase or reformat your hard drive. The macOS reinstallation option in recovery mode gives you the choice to install a fresh copy of macOS without deleting your files. However, some recovery options like restoring from a Time Machine backup or erasing the disk and reinstalling macOS will erase your drive data.
Will reinstalling macOS from recovery erase my drive?
If you choose to reinstall macOS from the recovery menu, this will not immediately or automatically erase your hard drive. The macOS installer will start up and provide you with the following options:
- Update/reinstall – This will do an in-place upgrade install without deleting your files.
- Archive and Install – This will move your existing files and settings to a new volume before installing a clean version of macOS.
- Erase and Install – This option will completely erase your hard drive before installing macOS.
The default option is Update/reinstall, which will overwrite your existing macOS system files but leave your personal data intact. You would have to specifically choose the Erase and Install option for recovery mode to erase your hard drive. Keep in mind that Archive and Install will preserve your files but move them off the main drive volume.
Reinstalling macOS from boot menu
If you restart your Mac and hold down the Command + R keys to boot to recovery, you will enter the macOS Utilities window. This provides the Reinstall macOS option which is similar to selecting Update/reinstall from the macOS installer. It will reinstall macOS without erasing your drive.
Internet recovery
If you boot to Internet recovery mode by holding Command + Option + R, you will again be given the choice between the options like Update, Archive and Install, and Erase and Install. Internet recovery works the same way as standard recovery mode in terms of drive erasure.
What recovery options will erase my drive?
While reinstalling macOS itself normally won’t erase your drive data, some options in recovery mode will delete your files and folders:
- Restore from Time Machine backup – If you restore your Mac from a Time Machine backup, this will completely wipe your current hard drive data and replace it with the Time Machine snapshot.
- Erase and Install – As mentioned above, specifically choosing the Erase and Install option when reinstalling macOS will deliberately erase your drive and perform a clean install.
- Disk Utility’s Erase feature – The Disk Utility in recovery mode gives you the ability to erase partitions and drives. So you could erase your drive this way before reinstalling macOS.
Basically, any recovery mode options thatoverwrite your drive or partitions, restore from backup, or actively erase/format the drive will result in data loss. But in most cases, you have to intentionally select an option like Erase and Install for your drive contents to be deleted.
How to use recovery mode without erasing your drive
If you want to use macOS recovery for troubleshooting or installing a new copy of macOS without erasing your files, follow these general guidelines:
- When reinstalling macOS, choose the default Update/Reinstall option.
- Avoid using Disk Utility’s Erase feature unless you have backups.
- Don’t restore from a Time Machine or other backup unless you’re okay with wiping your current drive contents.
- Select Archive and Install if you want to preserve your data but don’t mind it being moved to another volume.
As long as you don’t choose options like Erase and Install or Restore from Backup, your files should remain intact when using recovery mode.
Tips for preserving your data
Here are some other tips to ensure you don’t lose your files and folders when using macOS recovery:
- Backup first – Before using recovery mode, make sure you have a current Time Machine or other backup so you can restore if something goes wrong.
- Understand your options – Read the descriptions for each recovery mode option so you don’t accidentally select one that will erase your drive.
- Ask for confirmation – If you choose Erase and Install or another option that wipes your drive, the installer will prompt you to confirm so you can change your choice.
- Use Archive and Install – If you’re unsure, Archive and Install moves your data to another location as a backup before reinstalling macOS.
Taking precautions like backups and understanding what each option does will help keep your information intact.
Reasons you may need to erase your drive
While recovery mode doesn’t force you to erase your drive, there are some instances where you may want to deliberately wipe your data when reinstalling macOS:
- You’re selling or giving away your Mac and want a clean slate.
- You’re experiencing performance or software issues thatpersist after reinstalling macOS.
- Your drive is formatted with an older file system like HFS+ instead of APFS.
- You want to partition your drive differently before installing macOS.
In these cases, you may choose the Erase and Install option in order to wipe your drive before reinstalling. You should only do this if you have backups and are okay with deleting all your data.
How macOS recovery reinstalls without erasing
When you reinstall macOS from recovery mode without erasing, it works by overwriting just the macOS system files with a fresh copy but leaving your user data alone. Some key points about how this process works:
- The macOS installer creates a new temporary volume to contain the fresh system files.
- It replaces core macOS system folders like System, Library, etc. with the latest versions.
- Settings in /Library/Preferences are reset to defaults.
- Your user folders like Documents, Desktop, etc. are left untouched.
- Any apps and data stored outside of the macOS folder will remain intact.
So in summary, a standard macOS reinstall from recovery will replace just the macOS files with a clean copy while preserving the rest of your drive contents.
Risks of reinstalling macOS without erasing
While reinstalling macOS from recovery without wiping your drive avoids data loss, there are some risks with this approach to be aware of:
- You may reintroduce whatever problems existing in your current macOS install.
- If you have malware or other system corruption, this will remain after reinstalling.
- Old temporary and cache files won’t be cleared out from your user folders.
- Your drive won’t be optimized or converted to APFS if applicable.
For the best results, you should periodically erase and freshly install macOS, or at least manually delete unneeded files and clear caches after reinstalling without erasing.
How to factory reset without losing data
If you want to essentially “factory reset” your Mac to a clean state without losing your user data, here are a couple options:
Archive and Install
The Archive and Install option when reinstalling macOS from recovery will move all your files to a separate partition before installing a fresh copy of macOS. After installation, you can delete or copy data as needed from the archive back to your main drive partition.
Clone drive with Carbon Copy Cloner
Use a utility like Carbon Copy Cloner to make an exact clone of your drive to an external drive. Then you can boot from the clone and erase the original internal drive. Reinstall macOS clean on the internal drive and then copy your user data back over from the external clone.
Manually backup and restore data
Manually copy your important user data to an external drive using Finder. Then erase your main internal drive and reinstall macOS. Finally, copy your user data back from the external drive to the internal drive’s user folders like Documents.
Concluding steps
- Choose Update/Reinstall when recovering macOS to avoid erasing your drive.
- Be very careful with options like Erase and Install to not lose your data.
- Making backups is crucial before using macOS Recovery utilities.
- Archive and Install moves your data to another location instead of erasing it.
- A standard macOS reinstall just overwrites system files, leaving user data intact.
Overall, keep these points in mind and carefully read all prompts, and you can use macOS recovery tools without erasing your hard drive. Be sure to have backups as an extra safety net as well.
Conclusion
Reinstalling or reimaging macOS using the built-in Recovery features will not automatically wipe your hard drive, unless you specifically choose options to erase or restore from backup. By default, the macOS installer will just overwrite system files with a fresh copy while preserving your user data intact. However, to avoid any risk of data loss, it’s crucial to have backups before using recovery mode, read all prompts carefully, and avoid advanced options like erasing volumes unless you understand the consequences. With proper precautions, you can reinstall macOS from recovery without deleting your files.