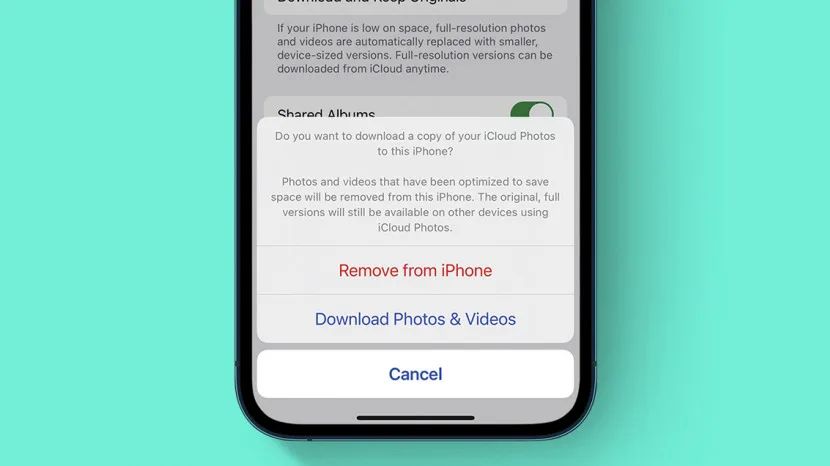iCloud is Apple’s cloud storage service that lets users sync data like photos, documents, contacts, calendars and more across all their Apple devices. When you enable iCloud Photo Library, your photos and videos are stored in the cloud rather than taking up space on your device. Any photos you take or save on your iPhone will automatically upload and sync with iCloud, allowing you to access them from your Mac, iPad and other devices. iCloud gives you the ability to save space on your iPhone by storing your photos and videos in the cloud instead of locally on your device. The photos and videos still appear in your Photos app on iPhone, but the full resolution versions are stored in iCloud while smaller thumbnails remain on your device.
Deleting Photos on iPhone
When you delete a photo or video from your iPhone’s Photos app, it is moved to the Recently Deleted album rather than being immediately and permanently erased. The Recently Deleted album acts as a temporary holding place for deleted photos and videos for up to 30 days (1).
If you don’t restore the photo from the Recently Deleted album within those 30 days, it will be permanently deleted from your device. However, if you have iCloud Photos enabled, a copy of the photo will still exist in iCloud (2).
So in summary, deleting a photo on your iPhone does not permanently erase it right away – it just moves it to the Recently Deleted album for 30 days before being deleted forever locally. But a copy will remain in iCloud if you have iCloud Photos enabled.
Sources:
(1) https://support.apple.com/en-us/104967
(2) https://discussions.apple.com/thread/255046189
iCloud Photo Library
iCloud Photo Library is Apple’s cloud-based photo storage service that allows you to access your photo library from all your Apple devices. When enabled, it automatically uploads photos and videos you take on your iPhone to iCloud, storing them safely online. Any changes made to the photos, like edits or deletions, are then synced across all devices connected to that iCloud account (1).
The syncing process works seamlessly in the background to keep your photo library up to date. For example, if you delete a photo from your iPhone, it will be deleted from your iCloud Photo Library online, and then also removed from synced devices like your iPad or Mac. This allows you to manage one central photo library that stays in sync no matter which device you use (2).
An important aspect of iCloud Photo Library is that it only stores the full-resolution originals of your photos and videos online, while delivering device-optimized versions to your synced devices. This saves storage space on each device, while ensuring you always have access to the high-quality originals in iCloud.
Disconnect from iCloud Photo Library
To stop syncing photos between your iPhone and iCloud Photo Library, you need to turn off iCloud Photos. Here are the steps to disconnect iCloud Photo Library on an iPhone or iPad according to Apple Support (source):
1. Open the Settings app on your iPhone or iPad.
2. Tap your name at the top of the screen (your Apple ID).
3. Tap “iCloud”.
4. Tap “Photos”.
5. Turn off the switch next to “iCloud Photos”.
This will stop syncing your photos between your device and iCloud. Any photos already in iCloud will remain there, but new photos you take on your device will only be saved locally and not synced. You can also turn iCloud Photos back on at any time to re-enable syncing.
Optimize iPhone Storage
The Optimize iPhone Storage option in iCloud Photos allows your device to save space by keeping smaller resolution versions of your photos and videos on your iPhone. According to cBackup, when you enable Optimize iPhone Storage, your full resolution photos and videos are stored in iCloud while smaller versions are kept on your iPhone. This frees up storage space on your device.
As explained on AnyMP4, when Optimize iPhone Storage is enabled, iCloud will automatically manage the size of your photo library on your device. All of your original, full resolution photos and videos are stored in iCloud while thumbnail versions are saved on your iPhone. You can still view the full resolution versions on demand when needed.
The key benefit of Optimize iPhone Storage is that it allows you to save device storage space while still retaining access to your entire photo library through iCloud. Just keep in mind that you need an active internet connection to view the full versions of your photos when this setting is enabled.
Manually Delete from iCloud
You can manually delete photos and videos from your iCloud storage through the iCloud website. Here’s how to do it:
- Go to iCloud.com and log in using your Apple ID.
- Click on the Photos icon.
- This will open your iCloud Photos library. You can browse through your photos and select the ones you want to delete by clicking on them.
- Once you’ve selected the photos, click on the Settings icon in the bottom left corner.
- Select “Delete Photos”. This will move the selected photos to the Recently Deleted folder.
- To permanently delete photos from iCloud, go to the Recently Deleted folder and select the photos. Then click “Delete” to remove them forever.
Deleting photos this way only removes them from iCloud. They will still remain on your iPhone unless you delete them there as well. So you’ll need to manually remove photos from both iCloud and your devices if you don’t want them anywhere.
Recently Deleted Album
When photos are deleted from the Photos app on an iPhone, they are not immediately deleted from iCloud. Instead, they are moved to the Recently Deleted album in iCloud Photos for up to 30 days before being permanently deleted.
The Recently Deleted album acts as a safety net, giving you a chance to recover deleted photos if they were removed accidentally. You can access the Recently Deleted album from the Photos app on any device signed into your iCloud account.
Photos in the Recently Deleted album will be permanently deleted after 30 days. At that point, they cannot be recovered. So if you notice an important photo missing and it may have been recently deleted, check the Recently Deleted album within 30 days.
According to this source, you can recover recently deleted iCloud photos by going to the Photos app, tapping the Recently Deleted album under Library, and choosing the photos to restore.
Permanently Deleting Photos
If you want to permanently delete photos from iCloud so they can’t be recovered, there are a couple options:
You can manually delete photos from the Recently Deleted album in iCloud. According to Apple Support, deleted photos are stored in the Recently Deleted album for 30 days before being permanently deleted. To manually delete photos before the 30 days is up:
- Go to iCloud.com and sign in
- Open the Photos app
- Go to the Albums tab and select Recently Deleted
- Select the photos you want to permanently delete
- Click Delete
This will immediately and permanently delete those photos from iCloud.
You can also permanently delete all photos from your iCloud account by turning off iCloud Photo Library on your devices. According to Setapp, this will delete all photos stored in iCloud across your account and devices. To do this:
- Go to Settings > [Your Name] > iCloud
- Tap Photos
- Turn off iCloud Photo Library
This will sign you out of iCloud Photos and delete all photos and videos from iCloud storage. Just be aware that any photos only stored in iCloud and not on your devices will be permanently lost.
Photo Sync Troubleshooting
If your photos aren’t syncing properly between your iPhone and iCloud, there are a few troubleshooting steps you can try:
First, check your internet connection and ensure you are connected to a stable WiFi or cellular network (1). Photos won’t sync without an internet connection.
Next, check the status bar in the Photos app for any status messages. If you see a message like “Uploading 123 Items,” this indicates the sync is still in progress. Be patient and let the sync continue (2).
You can also go to Settings > [Your Name] > iCloud > Photos and toggle iCloud Photo Library off and back on. This reconnects your device to iCloud and restarts the sync.
If your phone says you have insufficient storage, you may need to optimize your storage under iPhone Storage settings. This removes full resolution photos that have already been backed up (3).
As a last resort, you can log into iCloud.com, manually delete the problematic photos from iCloud, then trigger a fresh sync from your device. The deleted photos will re-upload from your Camera Roll.
Following these tips should help get your iCloud Photo Library syncing properly again.
Summary
In summary, here are the key points on whether photos stay in iCloud if deleted from an iPhone:
– Photos synced to iCloud Photo Library are stored in the cloud as well as locally on your device.
– Deleting photos on your iPhone does not automatically delete them from iCloud.
– To delete photos from iCloud, you must manually go into your iCloud storage and delete photos from there.
– The Recently Deleted album holds deleted photos for 30 days before permanent deletion.
– You can also turn off iCloud Photo Library on your device to delete synced photos from iCloud.
– Disconnecting your iPhone from iCloud Photo Library will delete all synced photos.
– Optimizing your iPhone storage will keep lower-resolution versions in iCloud.
– Check iCloud.com and your Recently Deleted folder to verify deleted photos are gone from iCloud.