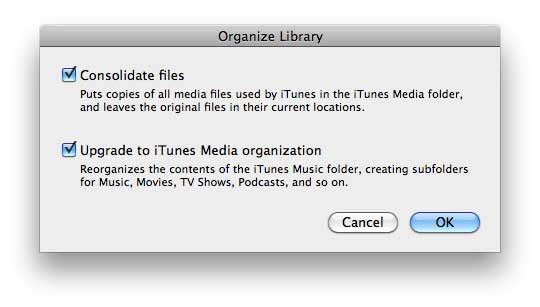Many iTunes users worry that reinstalling iTunes will delete their music library and playlists. The quick answer is no, reinstalling iTunes does not delete your library or playlists. iTunes stores your media library and playlists in a separate location that is not affected when you reinstall the iTunes application.
Where does iTunes store your library and playlists?
iTunes stores your media library, which includes all your music, movies, TV shows, podcasts, books, and apps, in a folder location on your computer outside of the iTunes application folder. On Windows computers, this is usually in your My Music or My Videos folder. On Mac computers, it is usually in the Music folder under your Home directory.
Playlists are also stored in these iTunes media folders and not within the iTunes application installation. This separation means you can safely reinstall or upgrade iTunes without losing your precious media library or playlists.
When would you want to reinstall iTunes?
There are a few common reasons you may want or need to reinstall iTunes:
- You want to install the latest update of iTunes
- iTunes is running slowly or acting buggy, and you want a fresh install
- You need to reinstall iTunes after getting a new computer
- You accidentally deleted the iTunes application folder
In all these cases, reinstalling iTunes provides a fresh start without deleting your library and playlists that live outside of the iTunes application folder.
How to safely reinstall iTunes on Windows
Follow these steps to safely reinstall iTunes on a Windows computer without losing your media library or playlists:
- Open iTunes and go to Edit > Preferences. Look under Advanced to find where your iTunes Media folder is currently located.
- Make note of this location. This is where your library and playlists are stored.
- Uninstall iTunes completely using the Add/Remove Programs control panel.
- Restart your computer.
- Reinstall iTunes from the official Apple website or Microsoft Store.
- When prompted during installation, make sure to choose the same iTunes Media folder location as before.
Following these steps allows iTunes to relink with your existing library and playlists after reinstalling. Just be sure to note the current iTunes Media folder location before uninstalling.
How to safely reinstall iTunes on Mac
Here are the steps to safely reinstall iTunes on a Mac:
- Open iTunes and go to iTunes > Preferences. Look under Advanced to confirm the location of your iTunes Media folder.
- Note down this location which contains your library and playlists.
- Drag the iTunes app from the Applications folder to the Trash.
- Restart your Mac.
- Reinstall iTunes from the Apple website or App Store.
- When prompted during installation, choose your original iTunes Media folder to relink with your existing library.
As long as you choose the same media folder location, iTunes will find all your previous content after reinstalling on a Mac.
How to backup your iTunes library and playlists
While reinstalling iTunes generally won’t affect your media library and playlists, it can still be smart to backup your iTunes content before reinstalling as an extra safety net. Here are some ways to backup your iTunes library:
- Copy the iTunes Media folder – Manually copy the iTunes Media folder to an external hard drive or cloud storage. This provides a complete backup of your library and playlists.
- Use iTunes backup – Go to File > Library > Backup to Library file to backup to a designated location.
- iCloud Music Library – Turn on iCloud Music Library in Advanced Preferences to backup your music to the cloud.
- Signed in account – Make sure you are signed into your iTunes account so playlists sync across reinstalls.
While unlikely to be needed, backing up provides an extra level of protection before reinstalling iTunes.
What about iTunes Match and Apple Music?
iTunes Match and Apple Music require additional steps when reinstalling iTunes. Since they involve syncing your library to the cloud, you’ll need to be sure to re-enable syncing after reinstalling iTunes.
iTunes Match
To re-enable iTunes Match after reinstalling iTunes, simply turn iTunes Match back on under Account > iTunes Match. This will resync your library to the cloud.
Apple Music
For Apple Music, turn off iCloud Music Library syncing before reinstalling, then re-enable it after. Go to Account > View Apple ID > Subscriptions to confirm Apple Music is still active.
Potential issues when reinstalling iTunes
While reinstalling iTunes does not directly affect your library, users can encounter other issues like:
- Playlists not syncing properly with Apple Music
- Music or other media missing after reinstall
- iTunes not recognizing external drives with your library
- Trouble accessing iTunes Match or iCloud Music Library
Issues like this are usually fixed by signing out and back into your iTunes account, double checking the media folder location, and checking the iTunes account and sync status. Enable the “Keep iTunes Media folder organized” and “Copy files to iTunes Media folder” options to prevent files going missing.
Key takeaways on reinstalling iTunes
Here are the key facts to remember:
- Reinstalling iTunes does not affect your library or playlists, since they are stored separately from the iTunes app.
- Note the current location of your iTunes Media folder before reinstalling.
- Choose the same location when prompted during reinstallation to relink your library.
- Back up your iTunes library as an extra precaution before reinstalling.
- Re-enable iTunes Match and iCloud Music Library after reinstalling iTunes on all devices.
As long as you note the media folder location and choose it again after reinstalling, you can feel safe that your iTunes library and playlists will remain intact when you reinstall iTunes.
Frequently Asked Questions
Will reinstalling iTunes on Windows delete my music?
No, reinstalling iTunes on Windows does not delete your music library or playlists. Your media content is stored in the iTunes Media folder location, separate from the iTunes application folder. As long as you choose the same media folder when reinstalling iTunes, your music will be preserved.
Does reinstalling iTunes on Mac delete everything?
No, reinstalling iTunes on a Mac does not delete your library or playlists. Like on Windows, your iTunes media is stored outside of the iTunes app bundle. Choosing the same media folder after reinstalling will relink your music, movies, playlists, etc. Your content will not be deleted.
Is it safe to delete and reinstall iTunes?
Yes, it is generally safe to uninstall iTunes completely and reinstall it. As long as you reselect your existing iTunes Media folder, the reinstalled iTunes app will rebuild your library database and reconnect with your media content. Backing up as a precaution is recommended.
Can I reinstall iTunes without losing data?
Yes, you can reinstall iTunes without losing your library data like music, movies, playlists, etc. iTunes stores this media content in a separate iTunes Media folder. Choose the same media folder when prompted during reinstallation to prevent any data loss.
How do I backup my iTunes library before reinstalling?
To backup your iTunes library before reinstalling, copy the iTunes Media folder to external storage, use the iTunes backup to library file option, enable iCloud Music Library syncing, or sign in to your iTunes account. Backing up provides an extra precaution.
Where does iTunes store my music files?
iTunes stores your actual media files, including music, in the iTunes Media folder location set under Advanced preferences. This is separate from the iTunes app install. On Windows it is typically in My Music, on Mac in your Music folder under Home.
Can I restore my iTunes library after reinstalling?
Yes, you can restore your iTunes library after reinstalling by selecting your original iTunes Media folder location when prompted during installation. This will relink the reinstalled iTunes app with your existing media library. Choose the same location to restore your library.
Summary
Reinstalling iTunes does not delete your library or playlists, as they are stored in a separate iTunes Media folder location. Note down this location before uninstalling iTunes. When reinstalling, choose the same media folder to relink your music, movies, playlists and prevent any data loss. Backing up as a precaution is recommended.