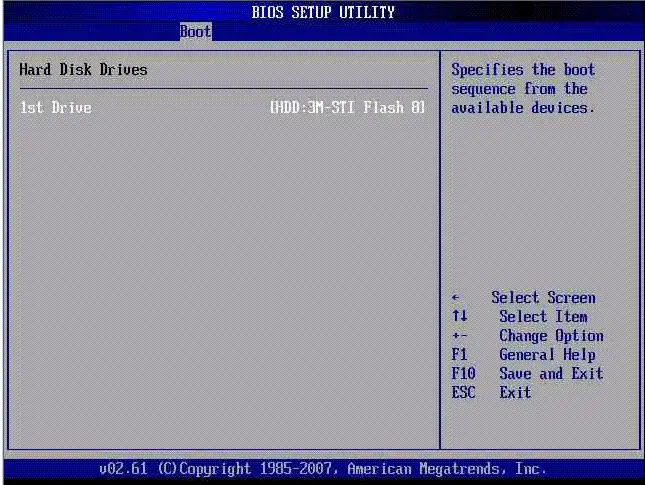What Happens During Bootup
The Linux boot process is comprised of several stages that load and prepare the operating system for use. It begins when the computer is powered on and the BIOS initializes hardware components and performs a power-on self-test (POST). The bootloader, often GRUB, is then loaded from the master boot record (MBR) of the hard drive. GRUB presents a boot menu and loads the Linux kernel into memory upon selection. The kernel initializes hardware drivers and starts init, the first userspace process. Init handles the userspace startup by running various scripts and spawning additional processes to bring the system to a fully operational state with a usable shell.
According to The Geek Stuff, the 6 main stages of the Linux boot process are:
- BIOS
- Master Boot Record (MBR)
- GRUB
- Kernel
- Init
- Runlevel programs
As outlined by Baeldung, GRUB2 has simplified this process by eliminating the separate stages for itself. However, the overall flow remains largely the same. Understanding the boot sequence enables troubleshooting boot issues and optimizing system startup.
The Role of the Hard Drive
One of the main functions of a hard drive is to store the files essential to the computer’s operating system and the boot process. When a computer is turned on, it consults the boot sequence to locate critical boot files like the Master Boot Record, BIOS, and the operating system kernel (ref: https://www.lifewire.com/boot-file-2619943). These files contain instructions for loading the operating system and initializing hardware components. Without these boot files stored properly on the hard drive, the computer would be unable to complete the boot process.
Hard drives contain dedicated boot sectors where the bootloader, boot manager files, and other OS files are located. For example, on a Windows 10 system, the hard drive stores critical Windows Boot Manager files like winload.exe, winresume.efi, bootmgr.efi, and more. If these files become corrupted or the boot sectors are damaged, the OS will fail to start up correctly (ref: https://www.ubackup.com/windows-10/make-drive-bootable-windows-10-6688.html).
Common Hard Drive Failure Modes
There are several common failure modes that can cause a hard drive to stop working properly and lead to boot issues:
Mechanical Failure
Mechanical failure occurs when there is a physical problem with the hard drive. This can include issues like the read/write heads malfunctioning, the spindle motor failing, or damage to the platters. Dust, shock, vibration, and wear and tear over time can all contribute to mechanical failure (source).
Firmware Corruption
The firmware is the hard drive’s built-in software that allows it to communicate with the computer. If the firmware becomes corrupted or damaged, the hard drive may not be recognized during boot (source). Firmware corruption can be caused by sudden power loss, electrical surges, or viruses.
Logical/File System Corruption
The file system manages how data is stored on the hard drive. File system corruption happens when the structure of files and folders is damaged, often making data inaccessible. This can occur due to bad sectors, viruses, or improper shutdowns and disconnecting of the hard drive (source).
Symptoms of a Failing Hard Drive
There are several key symptoms that can indicate your hard drive is failing and may be preventing your computer from booting properly. One of the most common is strange noises coming from the hard drive, especially clicking or grinding sounds. These noises are caused by the read/write heads making contact with the platters inside the hard drive and can signal imminent drive failure (AVG).
Another symptom is the blue screen of death (BSOD) appearing frequently, often with error messages related to disk problems. The BSOD occurs when critical OS files on the hard drive become unreadable and Windows crashes as a result. Frequent BSODs point to file corruption on the drive that is progressively getting worse (DriveSavers).
Finally, the most obvious sign of hard drive failure is the inability to boot into Windows properly. You may get stuck at the manufacturer’s logo screen or the Windows logo screen during startup as the drive fails to load the OS files needed to progress. Or the computer may abruptly shut down after attempting to boot from the faulty drive (RecordNations).
Fixing Boot Issues Caused by Hard Drives
If your hard drive is failing and preventing your PC from booting properly, there are a few things you can try to get it working again or recover your data:
First, try running the built-in recovery tools in Windows. You can access these by booting from your Windows installation media. The Startup Repair tool can automatically detect and fix many boot issues (source).
If that doesn’t work, you may need to replace the hard drive completely. First, remove the old hard drive and install a new one. Make sure it is compatible with your PC. Then, reinstall Windows and restore your data from backup.
There are also bootable data recovery tools you can use to try extracting your files from the failing drive before replacing it. Software like SpinRite can repair corrupted hard drives in some cases.
As a last resort, you may need to take your PC to a repair shop to have the drive professionally recovered. But replacing the drive is often the most cost-effective solution.
Preventing Hard Drive Failure
There are several steps you can take to help prevent failure of your hard drive:
Perform Regular SMART Checks
SMART (Self-Monitoring, Analysis and Reporting Technology) is a monitoring system built into hard drives that can detect issues before they cause failure. Check your hard drive’s SMART status regularly and address any errors reported. Many disk tools like DiskCheckup can read SMART data.
Back Up Your Data
Having backups ensures you won’t lose important data if a drive fails. Back up regularly to an external drive or cloud storage. Maintaining both local and offsite backups provides the best protection.
Other tips like avoiding vibration, monitoring drive temperatures and defragmenting can also help prevent failure. Ultimately though, all drives will fail eventually – so the best protection is vigilant backups.
When to Replace a Hard Drive
There is no set lifespan for a hard drive, so the decision of when to replace it depends on several factors. In general, hard drives tend to last between 3-5 years with regular use before beginning to show signs of failure. However, there are a few key signs that indicate it may be time for a new hard drive:
Age and Usage – Hard drives that are older and have seen heavy usage are more prone to failure. Most experts recommend replacing a hard drive after 3-5 years as a precaution. Drives used in demanding environments like servers may need replacement even sooner.Source
Increasing failures – If the drive is beginning to show signs like bad sectors, slow performance, file corruption, etc., failure is imminent. Replacing it before critical failure occurs reduces the risk of catastrophic data loss.
Cost vs. Data Value – As drives age, replacement cost can be weighed against the value of data stored. If the drive fails completely, data recovery can be extremely expensive, so replacement cost may be warranted to protect valuable data.Source
Overall, the ideal time to replace a hard drive is before signs of failure occur, and when the cost of a new drive is less than the value of the data stored on the old one. Regular backups are essential to protect important data regardless.
Choosing a Replacement Hard Drive
When it’s time to replace your hard drive, you’ll need to consider compatibility as well as whether to go with a traditional HDD (hard disk drive) or newer SSD (solid state drive) technology. Most desktop and laptop computers use standard SATA hard drives. However, newer ultra-thin laptops may require an mSATA or M.2 form factor SSD instead. Be sure to check compatibility before purchasing a replacement drive.
SSDs offer much faster read/write speeds compared to HDDs, but are typically more expensive per gigabyte. SSDs also draw less power and emit less heat. However, HDD capacities are now reaching up to 20TB for newer models. So if you need lots of storage space, a HDD is likely the better value.
According to this source, it’s a good idea to replace a hard drive after about 5-10 years of use, as failure rates increase substantially after that timeframe. Newer SSDs can push beyond 10 years thanks to greater longevity. But a replacement may still be warranted if you experience signs of failure before then.
Backing Up and Recovering Data
Regularly backing up your data is the best way to prevent data loss from a failed hard drive. There are two main types of backups to consider – file backups and drive imaging.
File backups involve copying specific files and folders to a separate storage device like an external hard drive or cloud storage. This allows you to recover previous versions of files if they become corrupted or accidentally deleted. Popular file backup software includes Apple Time Machine, Windows File History, and third-party tools like Backblaze.
Drive imaging creates an exact snapshot of your entire hard drive that can be used to fully restore your system if needed. Imaging backups require enough storage capacity to hold the entire drive contents. Top imaging software includes Macrium Reflect, Acronis True Image, and Clonezilla.
When recovering data from a failed drive, imaging backups allow for full system restores. File backups are useful for recovering specific lost or damaged files. For best protection, experts recommend combining both file backups and system images.
To recover data using a backup, connect the backup drive and locate the needed files to copy back to your main system drive. Imaging software contains tools to walk you through restoring the full system image.
Summary
Hard drives are integral to the computer boot process, so it’s no surprise that hard drive issues can lead to boot failures or other serious problems. However, there are several ways to troubleshoot, repair, or work around faulty hard drives to get your computer booting properly again.
If a hard drive is beginning to fail, it may cause intermittent boot issues, boot loops, or prevent booting entirely. But through disk checks, repairs, or replacing the hard drive, the computer can be restored to a bootable state. Hard drive failures can seem catastrophic, but with the right tools, knowledge and backup practices, the impact on booting can be minimized until the drive is replaced.
While a faulty hard drive can certainly cause frustrating “no boot” situations, these problems are repairable if caught early. Hard drive issues should not be considered the end of a computer if the proper steps are taken to diagnose, troubleshoot and address the failing drive. With the right approach, a failing or failed hard drive can be recovered from and boot functionality restored.