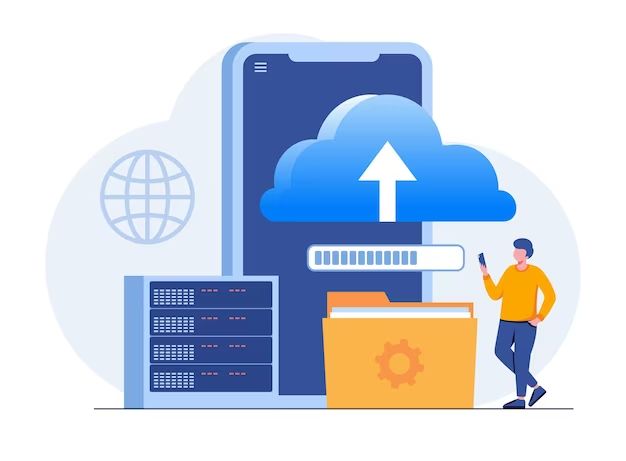Using a server as a backup can be a convenient and efficient way to protect important data. Servers often have large amounts of storage space and can be configured to automatically perform scheduled backups. However, there are some key factors to consider before using a server as a backup device.
What are the advantages of using a server for backups?
There are several potential advantages to using a server for backups:
- Large capacity – Servers often have hundreds of gigabytes or terabytes of storage available, allowing you to back up large amounts of data.
- Automated backups – Server backup software can be scheduled to automatically perform backups on a regular basis without user intervention.
- Offsite storage – Storing backups on a remote server provides protection against local disasters like fires or floods.
- Centralized backups – All of your backups can be stored securely in one place rather than on individual devices.
- Encryption – Server backup software often supports encryption to protect your data in transit and at rest.
- Versioning – Server backups can save multiple versions of files allowing you to restore older copies if needed.
What are the disadvantages?
However, there are also some potential downsides to consider:
- Accessibility – You need an internet connection to access offsite server backups. If your connection goes down, the backup will be inaccessible.
- Bandwidth – Backing up large amounts of data can consume significant bandwidth.
- Cost – Cloud backup services have monthly fees based on your storage and bandwidth needs.
- Security – Your data will be stored on a third-party server, so you need to ensure the provider has strong security measures.
- Restores – Large restores from the cloud may take significant time depending on your internet speeds.
- Control – You have less control over an offsite server compared to an onsite backup.
What types of servers can be used for backup?
There are a few common server options for backups:
- File server – A file server is a dedicated server for storing files and folders. It can easily be configured to allow periodic backups to be stored on shared folders.
- Cloud storage server – Services like Amazon S3, Microsoft Azure, and Google Cloud allow you to use their hosted storage infrastructure for backups.
- NAS device – Network-attached storage devices function as local file servers and have built-in support for automated backups.
- Dedicated backup server – Purpose-built backup servers are optimized for storing backup data from other servers and client devices.
Many businesses utilize a hybrid approach combining an on-premise file server or NAS for local backups, along with a cloud storage server for offsite backups.
What should you backup on a server?
Some common data types well-suited for server backups include:
- Files and folders – File servers excel at storing documents, spreadsheets, presentations and other project files.
- Databases and applications – Database backups as well as server applications and settings configurations should be backed up.
- Images – Large media libraries from photos, graphics or videos can be easily stored on servers.
- Email data – Email server backup is crucial to preserve all company correspondence records.
- Website data – Web server content, code, databases and settings should be backed up regularly.
However, some data may not be ideal for server backups. Very large files like video projects or virtual machine images could strain bandwidth. Confidential data like financial records or medical files may require tighter access controls than a shared server can provide.
How often should you backup your server?
The recommended frequency for server backups depends on the importance of your data and how often it changes. Some common backup schedules include:
- Daily backups – Daily server backups protect against minor issues like accidental deletions or file corruption.
- Weekly backups – Weekly backups provide an archive of changes over time.
- Monthly backups – Monthly backups capture longer-term changes that occur incrementally.
- Continuous backups – Some backup software can perform constant incremental backups whenever files are changed or saved.
For many servers, a combination of daily and weekly backups is recommended. Very dynamic data may benefit from continuous incremental backups. Offsite copies to the cloud should be performed weekly or monthly for disaster recovery.
What should you consider when selecting backup software?
The backup software you select for your server plays a big role in data protection. Here are some key features to look for:
- Backup types – Choose software that supports full, incremental, differential, and continuous backup types.
- Compression – Compressing backup sets saves storage space and bandwidth.
- Encryption – Encrypted backups provide an essential layer of data security.
- Retention – Make sure backup versions are stored based on your retention policy.
- Scheduling – Automated scheduling streamlines the backup process.
- Alerts – Alert notifications can indicate backup failures or issues.
- Reporting – Reports provide details about backups for monitoring and auditing.
Also consider capabilities like bare metal restore, disaster recovery, and support for your particular applications or platforms.
How can you automate server backups?
Automating regular server backups is highly recommended to ensure data protection without the risk of human error. Here are some tips for automation:
- Use backup software with scheduling capabilities to define daily, weekly, and monthly backup routines.
- Configure the backup software to run on its own time schedule, rather than relying on someone to manually launch backups.
- Define retention policies to automatically delete older backup versions after a set time period.
- Set up email or text alerts to be notified immediately if a backup job fails for any reason.
- Test your automated backups regularly by restoring sample files to verify the process is working.
Taking the time to automate the backup process provides major benefits down the road when you need to quickly restore lost or corrupted data from a reliable backup set.
Should you backup a server locally or to the cloud?
The ideal solution for robust data protection is to use both local and cloud-based backup destinations:
- Local backup – Use a file server, external HDDs or a NAS to perform frequent local backups.
- Cloud backup – Back up important data offsite to cloud storage for disaster recovery.
This hybrid approach gives you the best of both worlds. Local backups provide quick restores and more version history. Cloud backups protect against catastrophic failures like hardware theft, fires or flooding.
Balance backup speed, convenience, retention policies, and security requirements when deciding on local vs cloud destinations.
What precautions should you take when using a server backup?
Some important precautions include:
- Encrypt sensitive data before backing it up remotely.
- Maintain strict access controls on the backup server.
- Use SSL/TLS encryption when transferring backup data over a network.
- Test restores to ensure your backups are viable.
- Follow a schedule for replacing old backup media like tapes or HDDs.
- Store media backups in a fire/flood-safe location.
- Monitor backup logs for any errors or timeout issues.
- Restrict backups to run during non-peak hours to reduce impact.
Taking steps to protect your backups is just as important as creating them in the first place. Apply security best practices tailored to your backup environment and risk profile.
What are some server backup best practices?
Some key best practices include:
- Use a 3-2-1 backup strategy with three copies, two local and one offsite.
- Perform both image and file-based backups to support different recovery scenarios.
- Always verify backups by performing test restores.
- Follow the recommendations and settings of your backup software vendor.
- Document your backup processes so others can follow if needed.
- Rotate backup media to limit wear and tear.
- Keep some backups offline and immutable as recovery from ransomware.
- Label and organized backup media so you can find it when needed.
Applying best practices around performing, testing, storing, and monitoring server backups will give you confidence in your data protection capabilities.
Conclusion
Using a server as a backup destination provides scalable, automated data protection. However, it also introduces some risks around security, access controls, and reliance on a single backup copy. The ideal approach is to use physical servers with cloud storage to get the best of both worlds – convenient local backup combined with secure offsite copies. Following best practices around encryption, testing, fail-safe policies and monitoring will enable you to leverage your servers as part of a robust data protection strategy.