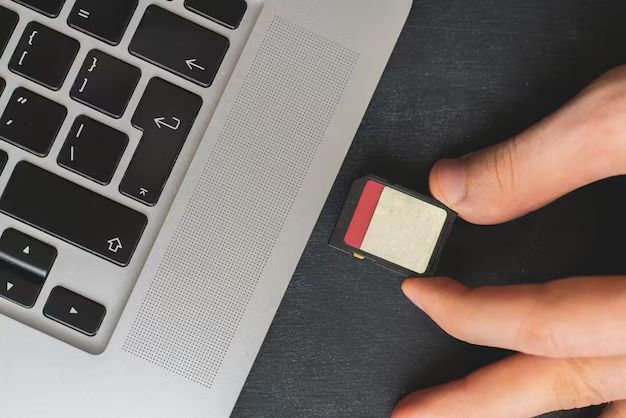Introducing SD Cards and MacBooks
SD cards were first introduced in 1999 by SanDisk, Panasonic and Toshiba as a smaller, higher capacity alternative to MultiMediaCards (MMC) (Wikipedia). The SD format quickly became the standard for digital cameras and other portable devices. SD cards come in different sizes and speeds, with capacities now up to 1TB. They allow you to store photos, videos, music and other files from devices like cameras.
Apple’s MacBook line launched in 2006 as a new series of lightweight, portable laptops. Over the years, MacBooks have gone through many design changes, though they remain focused on being compact and powerful. One key feature of early MacBook models was an SD card slot built right into the casing, allowing users to easily transfer files from cameras and other devices (The Verge). However, in 2016 Apple started removing built-in SD slots to achieve a slimmer design.
Differences Between SD Card Slots and USB Ports
SD card slots and USB ports may look similar, but have important technical differences in how they transfer data. SD cards use a proprietary interface and connector specific to SD technology. The pins connect to the host device’s built-in SD controller to transfer data. In contrast, USB ports follow an industry standard allowing connection to USB flash drives. The USB host controller manages communication between the drive and computer.
In terms of speed, USB 2.0 maxes out at 60MB/s while modern SD cards can reach speeds over 300MB/s. The small size of SD cards also allows for greater storage capacity compared to similarly sized USB drives. Top-end SD cards now store up to 1TB. While SD cards work great for cameras and mobile devices, USB ports excel at cross-device support and plug-and-play use across Windows, Mac, and Linux machines (see https://www.usbmemorydirect.com/blog/flash-drives-vs-sd-cards/).
Do MacBooks Have SD Card Slots?
Only some MacBook models come equipped with built-in SD card readers. Apple first added SD card slots to the MacBook Pro line in 2016, starting with the 2016 and 2017 13-inch and 15-inch models. Since then, SD card readers have remained standard in the higher-end 13-inch and 16-inch MacBook Pro configurations.
Currently, the 14-inch and 16-inch 2021 and later MacBook Pro models include SDXC card slots that support UHS-II transfer speeds up to 312 MB/s [1]. The MacBook Air and entry-level 13-inch MacBook Pro do not have built-in SD card readers.
Having an integrated SD card slot allows for convenient direct file transfer from your camera’s memory card without needing any additional accessories. You can quickly import photos and videos for editing or backup. However, built-in readers are limited to SD card support only.
Models without SD card slots require an external USB card reader or adapter to transfer files from media cards. While less convenient, standalone USB readers offer broader compatibility with various card formats like CompactFlash or MicroSD [2]. Still, SD support remains essential for many photographers and creators.
Using an SD Card Reader
Since most MacBooks lack a built-in SD card slot, an external SD card reader can provide the ability to access files on an SD card. An SD card reader is a small accessory device that connects to a computer, typically via USB. The SD card reader contains a slot to insert an SD card.
Once an SD card is inserted into the reader, the files on the SD card will mount on the MacBook like any other external drive. At that point, files can be copied or transferred off the SD card onto the MacBook hard drive or desktop just like with any USB flash drive or external hard drive. Most USB-based SD card readers are plug-and-play and don’t require any drivers or setup on a MacBook.
SD card readers come in many forms like USB-A, USB-C, Thunderbolt, and even built into USB hubs. USB-C or Thunderbolt readers will provide the fastest transfer speeds, especially on newer MacBooks with those connector types. Make sure to get a reader with the appropriate connector for your MacBook model.
To use an SD card reader:
- Insert the SD card into the SD card reader.
- Plug the reader into an available USB port on the MacBook.
- The SD card should immediately mount on the desktop or in Finder.
- Use Finder to browse, open, copy or transfer files as needed.
- Eject the SD card before unplugging the reader.
SD card readers provide a handy way to import files and data from a camera’s memory card without needing a dedicated SD card slot on a MacBook. Most photographers use external readers to offload photos and videos.
Transferring Files From an SD Card
Here is a step-by-step process for transferring files from an SD card to a MacBook:
- Insert the SD card into an external SD card reader, then plug the reader into your MacBook’s USB port.
- Open Finder and look for the SD card on the left sidebar under Devices.
- Open the SD card folder and browse its contents.
- Drag and drop files from the SD card folder to another folder on your Mac, like Documents or Desktop. This will copy the files.
- Alternatively, you can right click on files/folders and select Copy. Then navigate to the destination folder and select Paste.
- To move the files instead of copying, select Cut rather than Copy in Step 4.
Here are some file management tips when transferring from SD cards:
- Organize your files into dated folders so they don’t clutter your system.
- Back up important photos and videos to cloud storage or an external hard drive.
- Delete files from the SD card after transferring to free up space.
- Use the Finder search bar to quickly find specific files.
- Enable file previews in Finder to see thumbnails of photos and videos.
For more details, refer to Apple’s support guide: https://support.apple.com/guide/photos/import-photos-videos-and-playlists-pht6d863099c/mac
Direct Data Transfer Vs. Importing
There are two main ways to access files from an SD card on a MacBook – directly transferring files or importing them into an app like Photos.
Direct data transfer involves dragging and dropping files from the SD card into a folder on your Mac. This allows you to access the original files directly without creating copies. It’s useful when you simply want to transfer files for storage or sharing. However, the downside is that the files aren’t automatically organized within apps like Photos, so you would need to manually import them for viewing or editing.
Importing involves opening an app like Photos and selecting the option to import files from the SD card. This automatically copies and adds the files to the app’s library so they are organized and easy to access within that app. The benefit is convenience, but the downside is it creates a separate copy of the files. If your goal is simply to archive the original files, direct transfer would be better.
In general, direct data transfer makes the most sense when you just need to offload files from the SD card for storage and don’t necessarily need to edit or view them immediately. Importing would be better if your priority is to open the files right away within an app like Photos for viewing and editing.
For more information, see this Apple support page on importing photos from storage devices: https://support.apple.com/guide/photos/from-storage-devices-dvds-and-more-phtae4e05c67/mac
Working With SD Cards in macOS
MacBooks do not have built-in SD card slots, but macOS provides some useful tools for working with SD cards when using an external reader.
The Image Capture app can import photos and videos from an SD card and allows you to delete or rotate images. You can also choose where to save the imported files. Image Capture even supports some basic editing like cropping and adjusting color (SD Association).
Preview is another handy app for viewing photos and making some quick edits like crop, Exposure, color adjustments. You can open image files directly from the SD card in Preview.
The Finder allows you to browse and manage files on the SD card like any other drive. You can copy, move, rename, delete files and folders. The Finder gives you full access to the SD card’s contents.
Disk Utility can help with managing partitions on the SD card, erasing and reformatting, verifying and repairing disk errors. This is useful for maintenance and preparing SD cards for reuse.
Overall, macOS has versatile built-in tools for working with photos, videos, and files from an SD card without needing to install any additional software.
Troubleshooting SD Card Issues
SD cards are convenient for transferring files between devices, but sometimes they can encounter problems that prevent them from being read properly on a MacBook. Here are some tips for troubleshooting common SD card issues:
If your SD card is not showing up at all, first try restarting your MacBook to reset the SD card connection. Go to Finder > Preferences > General and make sure “External disks” is checked so they show on the desktop. If it still doesn’t appear, try inserting the SD card into a card reader connected to your MacBook.
Corrupted SD cards may not mount or show files properly. Try using Disk Utility’s First Aid tool to check and repair errors on the disk. If files are still inaccessible, specialized data recovery software can often recover deleted or lost data from damaged SD cards.
If your SD card keeps disconnecting or unmounting itself randomly, it could be a hardware issue with the SD card or your MacBook’s SD card reader. Try formatting the SD card in Disk Utility or get a new card tested to work properly.
With consistent problems reading SD cards, the issue may be a faulty SD card reader. Using an external USB card reader can help determine if the reader specifically is malfunctioning. You can also try updating macOS and resetting NVRAM/SMC to troubleshoot software-related SD card problems.
While frustrating, most SD card issues can be resolved by systematically testing different solutions. When needed, data recovery software provides an additional option to regain access to important files and backups.
Alternatives to SD Cards
While most modern MacBooks lack a built-in SD card reader, there are several alternatives for adding portable storage without requiring an external SD card reader.
One popular option is portable SSD drives, which connect via USB-C or Thunderbolt and provide fast solid-state storage in a compact form factor. Top options include the Samsung T7 Touch and SanDisk Extreme Pro Portable SSDs (Source: https://everymac.com/systems/apple/macbook_pro/macbook-pro-silicon-faq/best-macbook-pro-silicon-sd-card-storage-options.html).
Standard USB flash drives are also widely available and affordable, though typically with lower speeds and capacities than portable SSDs. Reliable brands include SanDisk, Samsung, and Kingston.
For wireless storage, external HDDs like the WD My Passport offer WiFi connectivity to stream media and transfer files wirelessly. Some flash drives also have wireless functionality.
Finally, cloud storage services like iCloud, Dropbox, Google Drive and OneDrive allow accessing files from any device. While not as fast as local storage, they provide backup and sync across multiple devices.
So while built-in SD card readers are rare on MacBooks, there are versatile storage alternatives to suit different needs and budgets.
Summary
In summary, most modern MacBook models do not have built-in SD card slots. However, there are still several ways to use SD cards with a MacBook, such as using an external USB-based SD card reader to transfer files between the SD card and your MacBook. You can also use adapters like a USB-C to SD card adapter to directly connect certain SD cards to MacBooks with USB-C ports.
While SD cards cannot serve as extended internal storage for MacBooks, they can still be very useful for transferring photos, videos, and other files between your MacBook, cameras, and other devices. Using an external reader or adapter makes SD cards accessible to virtually any MacBook. With some simple accessories, SD cards remain a convenient portable storage option for MacBook users.
In closing, don’t hesitate to use SD cards with your MacBook. With the right accessories like external USB card readers readily available, SD cards can provide a simple way to move files between your MacBook and other devices that support SD storage.