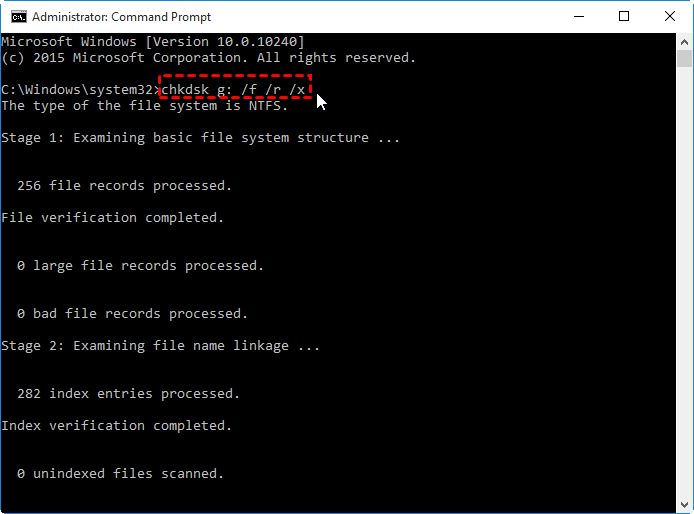What are bad sectors?
Bad sectors are areas on a hard disk drive that can no longer reliably store data due to physical damage or corruption. When a sector goes bad, the operating system marks it as such and stops using it. Bad sectors can be caused by physical damage, manufacturing defects, or gradual wear and tear over time.
What causes bad sectors?
There are a few main causes of bad sectors:
- Physical damage – Dropping or hitting a hard drive can damage the platters and cause bad sectors.
- Manufacturing defects – Imperfections in the physical disk during production can lead to bad sectors developing over time.
- Wear and tear – After heavy and prolonged use, sectors may weaken and become unusable.
- Magnetism – Strong magnetic fields can alter data on a platter and cause corruption.
Bad sectors often start isolated but tend to multiply and cluster together over time as a drive ages and deteriorates.
How can I tell if I have bad sectors?
Symptoms of bad sectors include:
- Unreadable data – You cannot access files stored in bad sectors.
- Loading errors – Programs freeze or crash when trying to load data from bad sectors.
- Strange noises – Clicking, grinding or squealing sounds from the hard drive.
- Slow performance – The hard drive takes longer to open files or boot up.
- Corrupted data – Images, videos or other files may be corrupted or glitchy.
Running the CHKDSK utility will scan your drive and explicitly identify any bad sectors present. Most modern hard drives also have S.M.A.R.T. capability to monitor drive health and report back on reallocated sectors.
What is CHKDSK?
CHKDSK (short for Check Disk) is a system utility built into Microsoft Windows and other operating systems. It scans the file system and structure of a disk drive, identifies logical file system errors, and repairs them if possible.
Some key functions of CHKDSK include:
- Scans file structure – Walks through the file system and folder structure looking for issues.
- Checks allocation status – Verifies files are stored in the proper logical location on the disk.
- Repairs file system errors – Fixes corrupted directory entries, cross linked files, bad file clusters, etc.
- Recovers readable data – Attempts to copy data from bad sectors to good sectors when possible.
- Marks bad sectors – Identifies physically damaged or unusable sectors.
CHKDSK can run from either a command prompt or natively within File Explorer and has various switches to target specific drive locations, fix errors, and force a reboot.
When should I run CHKDSK?
It’s a good idea to run CHKDSK occasionally as preventative maintenance on healthy drives. But some situations that call for specifically running CHKDSK include:
- You suspect drive errors or bad sectors.
- Third party disk utilities report problems.
- The computer frequently freezes during use or takes a long time to boot.
- You experience frequent file corruption or data loss.
- Drive health tools like S.M.A.R.T. show reallocated sectors.
Running CHKDSK regularly can often detect and repair minor corruption before it leads to bigger problems.
Can CHKDSK Fix Bad Sectors?
CHKDSK cannot truly fix bad sectors, but it can improve drive functionality in a few key ways:
1. Identify bad sectors
CHKDSK will scan the disk surface and directly identify any sectors that cannot reliably store data anymore. This helps quantify the problem.
2. Quarantine bad sectors
The utility flags bad sectors as damaged. The operating system will then avoid writing new data to those sectors altogether. This prevents data loss.
3. Recover readable data
For sectors that are damaged but still somewhat readable, CHKDSK will attempt to copy their contents to a good sector. This salvages data that otherwise might be lost.
4. Consolidate data
By relocating usable data out of bad sectors, the remaining good sectors can be consolidated into more contiguous blocks. This optimizes drive performance.
5. Repair file system errors
File corruption often accompanies bad sectors. CHKDSK can repair directory and file system structure errors to get a damaged drive functioning again.
So in summary, CHKDSK cannot repair the physical media of a drive. But it does many things to improve overall functionality and mitigate the effects of bad sectors.
Should I Run CHKDSK on an SSD?
SSDs, or solid state drives, differ from traditional hard disk drives because they have no moving parts or magnetic platters. But they can still develop bad sectors and data corruption. However, some considerations apply specifically for running CHKDSK on SSDs:
Impact on drive lifetime
SSDs have limited P/E cycles (program-erase cycles). Excessive writes can wear them out over time. CHKDSK could theoretically degrade an SSD slightly faster. But modern SSDs usually last many years even with moderate CHKDSK use.
Trim function support
TRIM frees up unused memory cells on SSDs. Some older operating systems need the TRIM function enabled manually for CHKDSK to work properly on SSDs. Windows 8 and higher support TRIM natively.
Overprovisioning space
SSDs reserve extra space that is invisible to the operating system. This overprovisioning area gives SSDs room to remap bad sectors in the background. CHKDSK is less needed for minor bad sector remapping.
Results may vary
With traditional hard drives, CHKDSK often repairs file system errors and recovers data from partially damaged sectors. But SSDs tend to completely fail sectors without partial degradation. So CHKDSK may find fewer repairable errors on an SSD.
In summary, CHKDSK can still be useful for diagnosing issues with SSDs, but it has less capability for data recovery compared to hard disk drives.
When to Run CHKDSK on SSDs
Some good times to use CHKDSK specifically on an SSD include:
- When you first receive a new SSD to check for manufacturing defects.
- If an SSD is performing erratically or having file corruption issues.
- To check an SSD after a forced power loss like a crash or disconnect.
- If the SSD reports internal read-only or write-protect errors.
- To check an SSD’s health that was used heavily for many years.
In general, CHKDSK is most useful for troubleshooting SSD issues, while the TRIM function helps maintain healthy SSD performance during normal everyday use.
Can CHKDSK Remove a Virus?
CHKDSK focuses on repairing file system and disk errors rather than detecting malware or viruses. However, running CHKDSK can potentially deal with some issues caused by a virus in indirect ways:
Quarantine infected files
If a virus corrupted certain files and made sectors bad, CHKDSK will mark those sectors as damaged. This prevents access to the infected contents.
Disinfect boot sectors
Some viruses infect the master boot record (MBR) or other boot sectors. CHKDSK may be able to repair the boot sector data so the virus does not load on bootup.
Repair virus side effects
Viruses can sometimes cause file system corruption as a side effect. CHKDSK repairs file system structural damage, undoing problems that may have resulted from a virus.
Restore lost data
If a virus encrypted or deleted files, CHKDSK can often recover parts of that data from disk slack space or corrupted sectors.
No detection or removal
However, CHKDSK does not specifically scan for malicious code or directly disinfect viruses from files. You need a dedicated antivirus program for that purpose.
So in summary, CHKDSK may indirectly address some problems caused by viruses, but does not actually detect, remove or protect against malware itself.
CHKDSK Limitations
Despite its utility for improving drive functionality, CHKDSK does have some limitations:
- No physical repairs – Cannot fix physically damaged drive components.
- No advanced recovery – Does not rescue data from completely dead drives or sectors.
- No predictive analysis – Only reports current errors, not upcoming drive failure.
- No performance tuning – Optimizes file layout but does not boost speed.
- No malware removal – Detects file system issues but not viruses or infections.
- No preventative maintenance – Only repairs existing errors reactively.
If the drive condition is beyond CHKDSK’s abilities, more advanced recovery solutions may be required, like manual data recovery service or specialized repair tools. Always backup important data before running CHKDSK in case the utility cannot properly fix errors in damaged files or sectors.
CHKDSK Recommendations
To get the most benefit from CHKDSK, here are some usage best practices:
- Run regularly as preventative maintenance every few months.
- Use the “/F” switch to fix errors instead of just detecting them.
- Add “/V” switch for verbose output so you can review error details.
- Check both partition and whole drive by specifying drive letter or leaving blank.
- Back up irreplaceable data first in case recovery fails.
- Check S.M.A.R.T. status separately to confirm physical drive health.
Getting in the habit of regular CHKDSK scans can often resolve minor corruption before it causes bigger problems. But CHKDSK may not be able to repair all layers of serious disk faults.
When to Use Data Recovery Services
In some cases where CHKDSK is unable to get a severely damaged drive back into a fully operational state, professional data recovery services may be required. Good cases for data recovery include:
- CHKDSK unable to recover any data whatsoever.
- Multiple passes of CHKDSK yield little to no improvement.
- The drive has Advanced Format 4K physical sectors.
- You hear clicking, grinding or squealing sounds from the disk.
- S.M.A.R.T. tools warn the disk is near failure.
- The drive endured physical damage from drops, floods, fires etc.
- Critical business or personal data requires absolute recovery.
Recovering data from a drive that is physically degrading requires specialized tools to directly access and image failing platters before they deteriorate further. This is beyond CHKDSK’s capabilities.
Data Recovery Process
Professional data recovery follows a general multi-step process:
- Assess device and diagnose issue
- Stabilize drive condition if deteriorating
- Open drive in clean room and extract platters
- Image data from platters before it degrades
- Analyze disk images to reconstruct files
- Transfer recovered files to new storage device
This allows the maximum amount of data to be recovered from even significantly damaged drives.
Cost of Data Recovery
The cost for professional data recovery can range considerably based on the drive size, damage level, and desired speed:
| Drive Size | Minor Issue | Major Issue | Emergency Turnaround |
| 500GB HDD | $300-$500 | $700-$1500 | +$500 |
| 2TB HDD | $600-$1000 | $1200-$2500 | +$1000 |
| 500GB SSD | $900-$1300 | $1900-$3500 | +$500 |
| 2TB SSD | $1200-$1600 | $2500-$4000 | +$1000 |
So recovery for a 2TB hard drive with major issues would typically cost around $2000 and take 5-10 business days. Expedited 1-2 day turnaround has an extra fee.
Conclusion
While CHKDSK cannot repair the physical issues that create bad sectors, it remains a useful tool for managing the consequences and improving overall drive functionality when problems develop. Getting in the habit of regularly scheduled CHKDSK scans can often resolve minor corruption before it escalates into bigger issues. But for advanced recovery from extreme disk damage, professional data recovery services provide the best chance to rescue important files. Using both tools at the right times provides a solid defense against data loss.