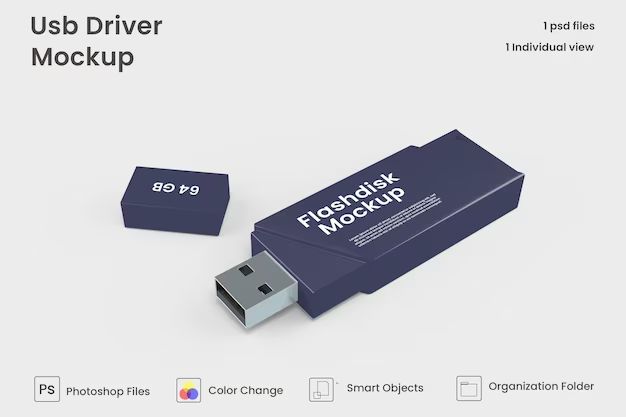Quick Answer
Yes, it is possible to change the format of a flash drive without losing data, but you need to be careful in doing so. The key steps are:
- Back up your data first before attempting to change the format.
- Use disk management tools built into Windows or macOS to reformat the drive.
- Choose the exFAT or FAT32 file system when reformatting, as they are compatible with both Windows and macOS.
- After reformatting, copy your files back onto the flash drive.
Reformatting will erase the existing file system structure, but your actual data will still be present on the drive until it gets overwritten. As long as you don’t copy any new files onto the reformatted drive, you can recover the original data.
What happens when you reformat a flash drive?
When you reformat or repartition a flash drive, the file system structure on the drive is erased and rewritten. This includes:
- The master boot record – This contains partition and disk information.
- Partition tables – These define the partitions on the drive.
- File system format – Such as NTFS, FAT32, exFAT, etc.
The master boot record, partition tables, and file system are overwritten when reformatting. This removes all traces of the original partitions and files structure.
However, reformatting does NOT erase the actual raw storage blocks on the drive. Until new data is written, the original data still resides on the flash drive.
This is why it is possible to recover lost data after accidentally reformatting a drive. Data recovery tools can scan the raw storage and rebuild the original file structure.
When would you need to reformat a flash drive?
Some common reasons for reformatting a flash drive include:
- To change the file system – For example, from NTFS to FAT32 or exFAT for better compatibility.
- To resolve file system errors – Occasionally, the file system on a flash drive can become corrupted. Reformatting writes a new blank file system.
- To erase all data – When donating, recycling or selling your old flash drive, reformatting helps ensure all personal files are erased.
- To change allocated partition sizes – The size of partitions can be changed when reformatting.
Reformatting provides a quick way to wipe the file structure on a flash drive and start over with a blank slate. But as we’ve seen, it won’t actually erase your data until the storage blocks are overwritten.
How to safely change flash drive format without losing data
Follow these steps to help ensure your files are preserved when reformatting a flash drive:
- Back up your important data – Before reformatting, copy files from your flash drive over to another storage device, such as your computer hard drive or another external drive. This provides a safe copy of your data in case anything goes wrong.
- Use disk management tools – Reformat your flash drive using the built-in disk management utilities in Windows, macOS or Linux. This will ensure the storage blocks are overwritten cleanly with the new file system. Avoid third-party formatting tools.
- Choose exFAT or FAT32 – These file systems are compatible with both major operating systems. NTFS works only with Windows, so avoid it for flash drives.
- Quick format – Perform a quick or fast format, rather than full format. A full format scans the entire drive for errors, which can overwrite data in the process.
- Don’t add new files – After reformatting your flash drive, don’t copy any new files onto it. This will overwrite the old data making it harder to recover.
- Use data recovery software – Run data recovery software to extract your original files from the reformatted flash drive. The software scans the raw storage blocks to rebuild files.
- Copy recovered files to another drive – When you recover your old files, save them to another location like your computer rather than back to the flash drive you are formatting.
| File System | Compatible OS |
|---|---|
| exFAT | Windows, macOS, Linux |
| FAT32 | Windows, macOS, Linux |
| NTFS | Windows |
This table summarizes compatibility for common file systems. exFAT or FAT32 are generally the best choices for flash drives needing to work across Windows and macOS.
Step-by-step guide to reformatting a flash drive
Here is a step-by-step walkthrough for reformatting your flash drive on Windows:
- Insert your flash drive into a USB port on your computer.
- Backup files you need to keep to your computer or another drive.
- Open Disk Management: Hit Start, type “disk management”, and select it.
- Right-click your flash drive and choose Format…
- Pick exFAT or FAT32 as the file system.
- Check Quick Format to avoid a full scan.
- Click Start to reformat the drive.
- Avoid adding new files to the freshly formatted drive.
- Use data recovery software to extract your old files from the drive.
- Save recovered files to your computer or another drive.
The process is very similar on macOS using Disk Utility to reformat the drive. The key is avoiding copying new files during and after reformatting until you recover the old files.
Risks of reformatting your flash drive
While it’s possible to reformat a flash drive without permanent data loss, there are some risks involved:
- If you add new files after reformatting, they may overwrite the old data and make it harder to recover.
- Full formatting or “zeroing out” the drive will completely erase data by overwriting every storage block.
- File recovery software isn’t guaranteed to recover all files, especially after partial data overwrites.
- Severely corrupted file systems may make data recovery unsuccessful.
- Not all recovery software supports every file system, such as exFAT or NTFS.
Given these risks, it’s strongly advised to always backup your important data before reformatting a drive. While you may get lucky recovering data after a simple quick reformat, there’s no guarantee.
Can you reformat a flash drive without losing data on Mac?
The reformatting process works similarly on Mac as on Windows. You can safely change the format of a flash drive on macOS without permanent data loss by following these steps:
- Copy important files from the flash drive to your Mac or another drive.
- Use Disk Utility to reformat the flash drive.
- Select exFAT or FAT32 as the new file system format.
- Choose Erase Quickly rather than Erase Full to do a quick format.
- Don’t add new files to the drive after reformatting.
- Use data recovery software to extract your old files after reformatting.
- Save the recovered data to your Mac or another drive, not the reformatted flash drive.
The same risks apply on Mac as on Windows. While your data will likely still be recoverable after a quick reformat, avoid writing new data until you’ve recovered your original files.
Best data recovery software
If you need to recover data from a reformatted flash drive, some top data recovery software options include:
- EaseUS Data Recovery Wizard – Works on Windows and Mac to recover files from hard drives, flash drives, SD cards, etc. It supports FAT, exFAT, NTFS, HFS+, and other file systems.
- Stellar Data Recovery – Retrieves lost data from Windows and Mac drives formatted with FAT, exFAT, NTFS, HFS+, and more. Has different levels based on needs.
- Disk Drill – Mac-focused data recovery software with powerful scanning and recovery from HFS+, FAT32, NTFS, and other file systems.
- R-Studio – Data recovery software for Windows and Mac supporting a wide range of file systems. Has advanced scan options.
- PhotoRec – Free, open source data recovery tool focused on recovering lost photos, videos, documents, and other files.
The right recovery software depends on your operating system and file system format. Many paid options offer free trials to test out the data recovery before purchasing a license.
Tips for protecting your flash drive data
To keep your flash drive data safe, follow these best practices:
- Always eject the drive properly – Unmount and eject the flash drive before removing it to avoid corruption.
- Create backups – Regularly back up important files from your flash drive to another storage device.
- Watch for warning signs -Slow performance, frequent errors, or failed writes can indicate a failing drive.
- Check disk health – Use a disk utility to check your flash drive for errors.
- Handle drives carefully – Don’t expose flash drives to liquids, extreme heat or other hazards.
- Encrypt sensitive data – Use encryption tools to secure personal or sensitive data stored on the drive.
- Reformat safely – Follow the proper steps outlined earlier when reformatting to avoid data loss.
Taking care of your flash drives will reduce the chances of file system corruption or failures down the road. But mistakes happen, so backups and recovery plans are still important.
Conclusion
While reformatting a flash drive erases its file system, the actual data is still present until overwritten by new files. By backing up your data, reformatting the drive using disk utilities, avoiding adding new files, and then running data recovery software, it is often possible to change the format of a flash drive without permanent data loss. However, there are risks involved, so it’s critical to have backups and follow the proper reformatting workflow. With the right precautions, you can reformat your flash drive to change file systems while still being able to recover your original data.