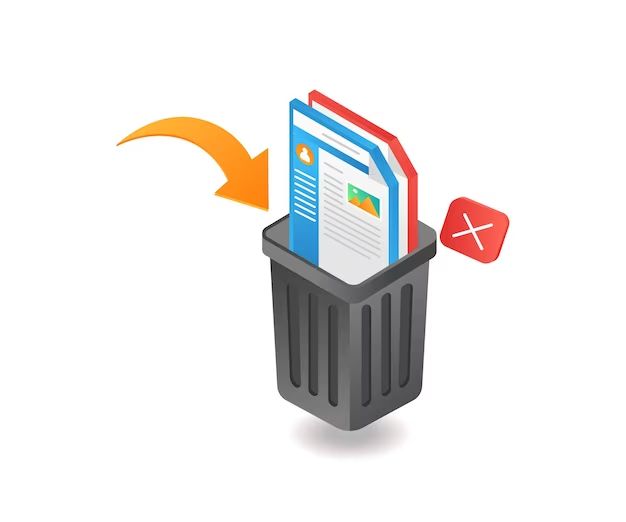What is the D drive?
The D drive refers to the second logical drive partition on a computer, following the main C drive partition. Unlike physical disk drives, logical drives like C and D are virtually allocated partitions on a physical storage device (PCWorld).
On Windows PCs, the C drive is typically designated for the operating system and applications, while the D drive provides additional storage space. The D drive is often used for data storage, backups, media files, or less frequently accessed programs (MakeUseOf).
While the C drive refers to the primary partition, the D drive simply indicates the next partition in the sequence. It does not necessarily correspond to a separate physical disk drive. The D drive is actually part of the same physical storage device as the C drive in most cases, just allocated into a separate logic partition (EaseUS).
In summary, the D drive is a logical partition that provides additional storage space supplementing the primary C drive partition on a computer.
Reasons you may want to delete everything
There are a few key reasons you may want to delete everything on your D: drive:
Recover disk space – Your D: drive may be taking up a lot of storage space that you want to free up. Deleting everything will clear all the data and give you back all that disk space to use for other purposes. According to this source, formatting the D: drive is an easy way to completely clean and erase all programs and files.
Remove personal data – If you have sensitive personal files or data stored on the D: drive that you want to permanently erase, deleting everything is an option. It ensures no leftover traces of that data remain. As noted in this Reddit discussion, reformatting the D: drive will “blow away” all data.
Troubleshoot issues – Sometimes deleting everything and starting fresh with a clean D: drive can help resolve issues you may be having, especially if they are tied to corrupt files or programs on that drive.
Risks and downsides
Deleting everything from your D drive carries some risks and downsides that you should carefully consider.
The most significant risk is potential loss of important data. When you delete files and folders from a drive, they are not immediately erased. Instead, the space they occupied is marked as available to be overwritten. However, until that space is used again, forensic data recovery tools may be able to retrieve deleted files. Securely wiping a drive removes any chance of recovering deleted data. If you have important personal documents, work files, or photos stored on the D drive, they could be lost forever if you delete everything (Microsoft Answers, 2022).
Deleting everything can also cause installed apps and programs to stop working properly. Many applications store data like user preferences, caches, or other files on the C and D drives. If you remove these support files entirely, apps may fail to launch or crash unexpectedly. You may have to reinstall software or reset your preferences. The impact depends on what is currently saved on your D drive (Quora, 2022).
In some cases, deleting the contents of the D drive can lead to operating system issues. For example, if you are using a multi-boot setup with boot managers stored on the D drive, removing everything could impact your ability to start up different operating systems. There is also a small risk of deleting system files that Windows relies on if they were moved or saved to the D drive. So comprehensive deletion may require OS reinstallation or repair (Blue Pencil, 2022).
How to delete everything
There are a few ways to delete all files and folders on your D: drive in Windows. Here are some methods using Windows Explorer, Disk Management, and the command prompt:
Using Windows Explorer:
- Open File Explorer and navigate to your D: drive.
- Select all files and folders by pressing Ctrl + A or selecting Edit > Select All from the menu.
- Right click on a selected item and choose Delete. Confirm the deletion.
Using Disk Management:
- Open the Disk Management utility. You can access this by right-clicking the start menu and choosing Disk Management.
- Right-click your D: drive partition and choose Delete Volume. Confirm the deletion.
- This will remove the partition and all contents.
Using the command prompt:
- Open an elevated Command Prompt window. Search for cmd, right click and choose Run as Administrator.
- Type the command:
del d:\*.* /s /f /qand press Enter. This will delete all files and folders on the D: drive.
Be very careful when deleting everything from a drive, as data cannot be recovered once it’s erased. Consider backing up important files first.
Securely wiping the drive
If you want to make sure your data is completely erased and unrecoverable, using disk wiping software is the most secure method. Disk wiping utilities like Darik’s Boot and Nuke and Parted Magic can overwrite all sectors of your drive with random data.
The Department of Defense (DoD) developed different standards for drive erasure that are considered highly secure. A DoD 3-pass overwrite is recommended, which writes random 1s and 0s over every sector of the drive, then verifies the wipe by reading each sector, and writes random data a third time.
This ensures all existing data is completely overwritten at a low level and prevents data recovery using forensic tools. For ultimate peace of mind when disposing of a drive, using DoD erasure methods with disk wiping software is the most secure approach.
Recovering deleted data
If you accidentally delete files from your D drive, there are a few options to try to recover them:
Using recovery software: Specialized data recovery software like Disk Drill, Recuva, or EaseUS Data Recovery Wizard can scan your drive and recover deleted files. These tools can recover data even if you’ve emptied the Recycle Bin. Follow the instructions for the recovery software to scan your D drive and restore deleted files.
Restore from backup: If you have a regular backup of your D drive, you may be able to restore deleted files from your backup. Connect your backup drive, then use Windows File History or backup software to selectively restore deleted files.
The sooner you act after deletion, the better chance you have of recovering data. Avoid saving new data to the drive, as it may overwrite deleted files. Recovery software can find data unless it has been completely overwritten.
What to do after deleting everything
After completely wiping your D drive, there are a few steps you should take to get your computer functioning properly again.
The most important action is to reinstall your operating system. Since deleting the D drive removes Windows and all system files, you will need to reinstall Windows to boot your computer and use it again. You can reinstall Windows from the recovery partition, original system disks, or a bootable USB drive. Be sure to select the now empty D drive as the location to install Windows (source).
You will also want to reinstall any programs and applications that were wiped from the D drive. Make a list of all the software you typically use so you can download and install the latest versions. Reactivating some software may require license keys.
Finally, you will need to restore your personal files. If you backed up your data previously, you can transfer those files back onto the D drive after reinstalling Windows. Otherwise, you may need to attempt data recovery of deleted files using special software tools (source). But recoverable data is not guaranteed after wiping a drive.
Following these steps to resetup your operating system, programs, and personal files will enable you to fully use your computer again after deleting everything from the D drive.
Alternatives to deleting everything
Deleting everything on your D drive may seem like the easiest option, but it can result in permanent data loss. Here are some alternatives to consider before taking that drastic step:
Selective deletion – Instead of deleting everything, be more selective about what you remove. Sort through files and folders and delete only what you no longer need. This allows you to free up space while preserving important data.
Storage optimization – Use the Disk Cleanup utility in Windows to remove temporary files, empty the Recycle Bin, and delete system files and other data you don’t need. This can recover lots of space without deleting personal files.
Move files to external drives – Copy important files and folders from your D drive over to an external hard drive or USB flash drive. This deletes data from your main drive while still preserving it safely elsewhere.
Compress files – Use compression software to shrink the size of files you want to keep. This reduces storage space while retaining access to the files.
Carefully evaluating your storage needs and using selective removal, optimization, archiving, and compression can help maximize space on your D drive without resorting to permanent data deletion.
When a full delete is necessary
There are some situations where completely deleting everything on your D: drive is recommended or required:
- Switching operating systems – If you are switching from Windows to Linux or macOS, you may want to completely wipe the D: drive to remove all previous Windows system files and data.
- Getting rid of malware – If your system has been infected with persistent malware that keeps reinfecting the D: drive, deleting everything may be the only way to fully remove it (source: https://smallbusiness.chron.com/clean-out-d-drive-computer-55537.html)
- Selling or disposing of the computer – Wiping the D: drive helps ensure no personal data remains that a new owner could access.
- Troubleshooting drive errors – If the D: drive has serious errors or corruption issues that prevent accessing data, a full format may help reset the drive.
In these cases, completely erasing and reformatting the D: drive is often the most thorough option to fix the underlying issue. However, it’s important to first backup any important data, as the deletion will be permanent.
Summary
In summary, the D drive is a disk drive on your computer typically used for data storage. There are some reasons you may want to delete everything on your D drive, like freeing up space or removing sensitive information before selling your computer. However, deleting everything also carries risks, like losing important files and data. There are a few methods for deleting everything, like using the format command or file deletion software. Recovering deleted files is possible with recovery software if the space hasn’t been overwritten. Alternatives like archiving or backing up files can avoid permanent data loss. Only delete everything on your D drive if absolutely necessary, like when selling your computer, and be aware of permanent data loss risks.
The main takeaways are:
- The D drive is for data storage and files
- Reasons to delete everything include freeing space or removing private data
- Risks include permanent file loss and problems with programs expecting certain files
- Methods for deleting include formatting and file deletion software
- Deleted files can sometimes be recovered if space is untouched
- Consider alternatives like archiving or backups to avoid permanent deletion
- Only delete everything if no other option, and be prepared for permanent data loss