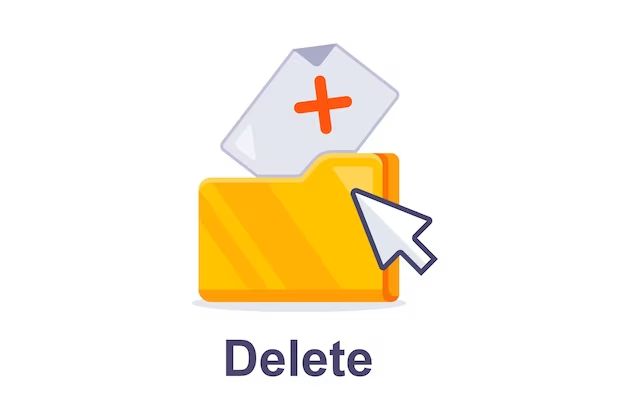The downloads folder is a common location for files downloaded from the internet to be saved on your computer. This folder is usually located within your user account folder and contains files such as documents, images, videos, software installers, and other items downloaded via your web browser or other programs.
What is the downloads folder?
The downloads folder, sometimes also called the “My Downloads” folder, is a default directory in the file system of operating systems like Windows, Mac OS X, and Linux distributions. It serves as a central location for files downloaded over the internet using web browsers, email clients, FTP/download managers, and other applications that support downloading content.
Some key points about the downloads folder:
- It provides easy access to recently downloaded files in one dedicated folder.
- The actual download location may vary by OS and user preferences, but it’s usually under the user’s home folder.
- Items saved here are kept separate from other folders like Documents or Pictures.
- Users can configure some applications to automatically save files to this folder.
- The OS and apps may add sub-folders here to organize specific file types.
On Windows 10, the default downloads folder location is:
C:\Users\{username}\Downloads
On macOS, it’s usually:
/Users/{username}/Downloads
And on Linux it may be in:
/home/{username}/Downloads
So in summary, the downloads folder is a convenient place for your computer to put all downloaded content, keeping it organized in one spot for future access.
Why do we have a separate downloads folder?
There are a few key reasons why operating systems use a distinct downloads folder:
- Organization – Keeps random files you’ve downloaded neatly in one place, separate from documents you actively manage.
- Convenience – Easy to find recently downloaded files when you need them again.
- Safety – Isolates untrusted or suspicious downloaded files away from critical folders.
- Customizability – Lets users change the location if desired for personal preference.
- Familiarity – Similar experience across all mainstream operating systems.
Without a separate downloads folder, random files you download over time could clutter up key folders like Documents or Pictures very quickly. The downloads folder helps prevent that by corralling those files in their own contained space.
This approach makes a computer’s file organization more intuitive for many users. You know exactly where to find that app installer, PDF, or zip archive you just downloaded instead of having to hunt for it.
What types of files get saved to downloads?
Here are some common file types and items that typically get added to the downloads folder by default:
- Software installers and executable (.exe, .msi, .dmg, etc)
- Documents like PDFs, spreadsheets, and reports (.pdf, .xls. .docx, etc)
- Media files such as images, music, and video (.jpg, .mp3, .mp4, etc)
- Compressed/archived files like zip and rar (.zip, .rar)
- Data sets and database files (.csv, .sql, etc)
- Mobile apps downloaded from app stores (.apk, .ipa)
However, users can configure many applications to save their files to customized locations instead of downloads. Your web browser in particular gives control over where files are saved.
Some OS features and utilities related to downloading may also store supportive files to the downloads folder by design, like temporary background files.
Overall the downloads folder ends up being a mixed collection of useful files, disk images, media, apps, and other content from the web or networks.
Can I delete files in the downloads folder?
Yes, you can safely delete files stored in your downloads folder. This is a folder that is meant to hold temporary downloads that you can remove once they are no longer needed.
Since it’s designed for your transient download needs, the downloads folder does not contain any critical system files. It mainly holds user downloads and associated temporary files.
Some tips for managing and clearing out your downloads folder:
- Delete installer files for programs you have already installed.
- Offload photos, videos, and other media to your Pictures and other folders.
- Compress old downloads you want to keep into a ZIP file to save space.
- Check for very large files that can be deleted such as old disk image ISO files.
- Sort the folder by date added and quickly select/delete older content you don’t need anymore.
- Completely empty the folder now and then for a fresh start if it gets cluttered.
Maintaining your downloads folder by routinely deleting unnecessary files has some benefits:
- Frees up storage space on your system drive.
- Reduces clutter to make finding downloads easier.
- Removes junk and temporary files that are wasting space.
- Improves system performance by clearing disk usage.
In general there is low risk from deleting old or unknown files in your downloads folder. At most you might have to re-download the file from the internet or another source again if you do need it in the future. But cleaning it out improves your computer’s organization.
Are there any risks to deleting downloads?
There are a couple scenarios where you should exercise some caution before deleting downloads:
- External drives – If you redirected the downloads location to an external USB drive or network share, take care not to remove any active content still in use.
- Recent downloads – Avoid deleting downloads from the past few days that you may still need and haven’t backed up.
- Apps with auto-saving – Some apps put files in downloads as part of their auto-save or backup function.
- Unfamiliar files – Don’t delete unknown file types without checking what they are first.
In these cases, be more selective in what downloads you remove. You want to avoid deleting anything still actively needed.
But in general, as long as you’re only clearing out old and redundant downloads, there is very low risk of harming your system or workspace by deleting files in this folder. Just remember that deleted files can’t easily be recovered, so archive anything you may want in the future before removal.
How can I manage my downloads folder better?
Here are some tips to keep your downloads folder clean and better organized:
- Regularly sort by date added and mass delete older downloads you don’t need.
- Move media files like photos and videos to your Pictures folder after downloading.
- Uninstall software after installing to remove leftovers from the downloads folder.
- Compress and archive downloads you want to keep for long-term storage.
- Redirect your browser and other apps to save downloads to another folder or drive.
- Create subfolders to categorize certain download types in one place.
- Turn on the setting to prompt for a download location so you can choose where to save.
- Enable the view hidden files option to check for any temp files taking up space.
An ideal downloads folder contains only your most recent and active downloads. Following these tips will help you take control of your downloads and remove the digital clutter.
Should I delete downloads immediately after installation?
There’s no single rule that applies to all software installers and downloaded files. However, here are some general guidelines:
– Installation files that are small, like simple apps or device drivers, can usually be deleted immediately after installation since they won’t be needed again.
– Larger installer files for major programs like creative suites or games may be worth keeping for a few days after installation in case you need to reinstall or modify the program.
– If an installer includes optional components you didn’t install the first time, keep it to access those components later.
– Check if the software has an uninstall or repair utility integrated before deleting its installer. If not, keeping the installer gives you another uninstall option.
– For software you use regularly or cost a significant amount, retain the installer as long as you use the program.
– If you have fast, reliable internet, delete installers knowing you can re-download if ever needed in the future.
– Use your own judgement on how difficult a program would be to download again – some very large installers may take a long time to re-obtain.
In summary, non-essential downloads can usually be deleted after installation, but larger installers or ones for important programs may be worth keeping for a while longer just in case. Use your own discretion based on the software’s importance and re-downloadability.
What if I accidentally delete a download I need?
If you realize shortly after deletion that you still require a download you removed from your folder, first check your computer’s recycle bin or trash folder – often deleted files go there temporarily before permanent removal.
If it’s no longer in the recycle bin, try searching your whole computer for the file name or unique strings from the file. A search may uncover a copy of it elsewhere that you can restore from.
Also look in backup sources like cloud storage, external drives, and content archives where you may have old copies stored away. Search backup indexes to find the deleted file.
If you remember the original source web page or app you downloaded it from, you may be able to simply re-download a fresh copy of the file from there again if still available.
Third party undelete apps can help recover deleted files, but results vary widely and recovery is not guaranteed.
Lastly, check if you have system restore points or snapshots created earlier that you could revert to in order to get the download back.
The lesson here is to be very careful when permanently deleting downloads and don’t remove files you may still rely on. But should you accidentally delete a needed download, recovery or re-downloading options often exist.
Are there any downloads I should never delete?
Yes, certain downloads should be kept indefinitely and never deleted:
- Installers for critical software you use like operating systems, security suites, or development tools.
- Purchased software installers you have license keys for.
- Single-use installers for specialized hardware like printers or IoT.
- Setup files for business servers, infrastructure, databases.
- Legally obtained media files like DRM-protected videos.
- Personal files with monetary value like cryptocurrency wallets.
- Rare downloads that would be hard to find online again.
Files that were difficult to obtain, are irreplaceable, or have ongoing importance should remain in your downloads folder (or ideally backed up remotely).
Downloading installers again comes with risks: availability may be limited, license keys may not work again, and finding just the right old version can be problematic.
When in doubt, archive and back up downloads before removal rather than outright deleting them. You never know when obscure downloads from years past may become useful again.
Should I regularly clear out all my downloads?
There are mixed opinions on whether it’s beneficial to regularly clear out everything in your downloads folder versus simply deleting downloads as needed on occasion.
Potential advantages of periodically removing all downloads:
- Forces you to archive downloads you want to keep for the long term.
- Frees up the maximum amount of disk space in one shot.
- Removes any buildup of junk, temp files, and other cruft.
- Gives you a clean slate for your future downloading needs.
- Encourages better download management habits going forward.
However, potential drawbacks include:
- Risk of deleting downloads you still require and have to re-obtain.
- Loss of older installers that may be hard to find again.
- Added tedium of re-sorting and organizing a completely empty folder.
- No guarantee downloads won’t pile up again going forward.
Given these tradeoffs, periodically clearing everything may be best suited to power users who are disciplined about backing up old downloads they may want in the archives.
For most users, manually deleting unnecessary downloads whenever needed is likely the safest compromise that avoids potential downsides of both approaches.
Should I use third party download manager apps?
Dedicated download manager apps can be helpful tools to consider using for managing your downloads folder. Features they may provide include:
- Queue and schedule large downloads
- Pause/resume active downloads
- Automatically categorize downloads by type
- Virus scan files during download
- Integrate with web browsers for easier downloads
- Accelerate download speeds using multithreading
- Automatically clear out old downloads based on criteria
- Give more control over file naming, organization, etc.
For those who download a lot of large files like multimedia content, download managers can optimize the experience.
However, for more casual users, the built-in download features of modern web browsers may be sufficient for their needs.
It’s up to personal preference – try out some download manager apps to see if their utilities suit your specific downloading habits. For large collections of downloads, managers can bring more automated organization.
Conclusion
To summarize key points about managing your downloads folder:
- The downloads folder exists to isolate temporary internet downloads from other system files.
- You can safely delete most content in this folder, with some reasonable precautions.
- Periodically removing unneeded installers, old media, and temp files saves disk space.
- Be selective in avoiding deletion of actively used downloads.
- Recovery or re-downloading deleted files is often possible if needed again.
- Consider using download managers for power user needs.
With prudent management, your downloads folder can remain uncluttered without losing access to truly valuable downloads you may need in the future. Just take care not to remove any actively in-use files, back up old downloads prior to deletion, and re-download non-critical files as a last resort if accidentally removed. Following these best practices will lead to optimal use of your downloads folder.