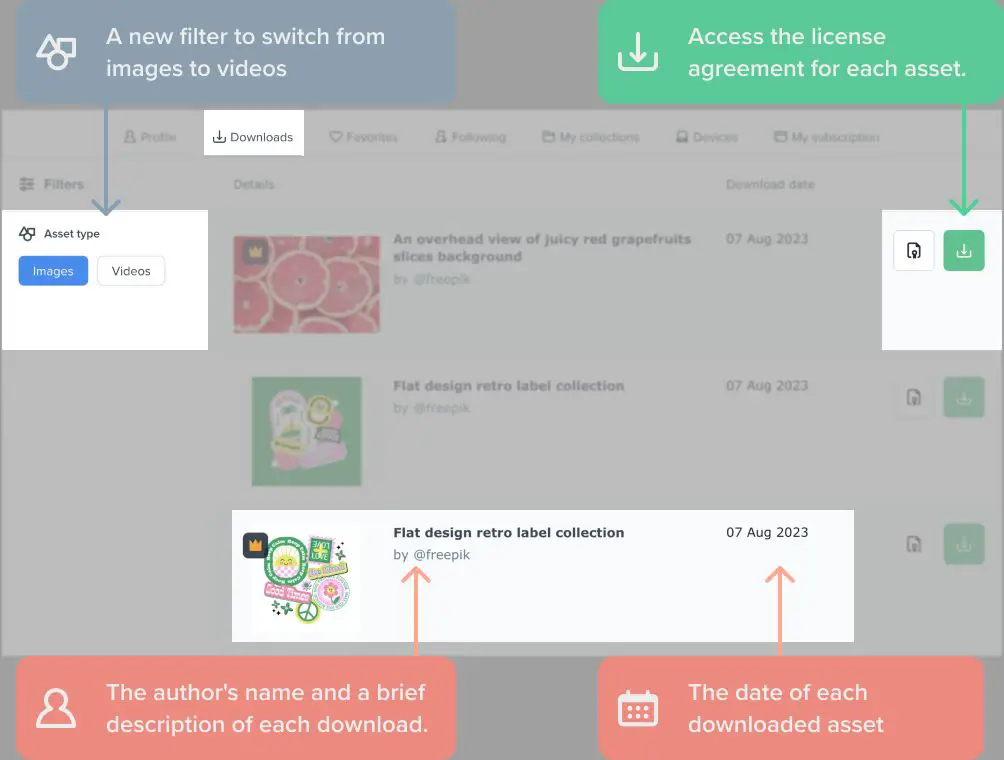Old downloads refer to files that a user has previously downloaded to their computer or device that may no longer be easily accessible. There are several reasons why users may need to find these old downloads:
– To reinstall an older version of a software program or app that is no longer available for download. For example, finding an old download could allow you to revert to a preferred previous version of a program. As noted in this article, “Navigating the Importance of Testing Old Versions of Software” https://www.linkedin.com/pulse/navigating-importance-testing-old-versions-software-yaqoot-kashif, accessing old software versions helps ensure stability and a positive user experience.
– To recover an important file that was accidentally deleted or lost. Old downloads like documents, photos, videos or other personal files may still be retrievable.
– To reuse an asset in a current project. For example, finding an old logo download to reuse in updated branding materials.
– To replay older games, read ebooks, or watch videos that are no longer available elsewhere. Retrieving these old entertainment downloads grants continued access.
– For nostalgic reasons. Accessing old files can bring back memories or let users re-experience something meaningful from the past.
Check your browser download history
The easiest way to find your old downloads is to check your browser’s download history. Chrome, Firefox, Safari, Edge and other major browsers keep track of files you’ve downloaded. To view download history in Chrome, click the three horizontal dot menu > Downloads or type chrome://downloads in the address bar. For Firefox, click the Library button > View Downloads. In Safari, go to History > Downloads. Microsoft Edge downloads can be found in the Hub menu > Downloads. Most browsers let you search, sort and filter the download history to find what you need.
Browser download history is usually sorted by date, so your most recent downloads are at the top. You can search by filename if you remember part of it. Some browsers let you filter by file type as well. Overall, checking your browser’s built-in download manager is the fastest way to find lost downloads.
Check your computer’s default downloads folder
Most major browsers like Chrome, Firefox, and Edge will save downloaded files to the Downloads folder by default. The location of this folder varies slightly depending on your operating system:
- Windows: C:\Users\[username]\Downloads
- Mac: /Users/[username]/Downloads
- Linux: /home/[username]/Downloads
To quickly access the Downloads folder, open your file explorer or finder and look for the Downloads folder in the left sidebar. You can also search for “Downloads” on your computer to locate the folder.
If you’ve accidentally moved files out of Downloads, they may still be in this default location. Check to see if your missing downloads are still there.
Sources:
[1] https://client-help.taxdome.com/article/28-how-to-specify-where-files-are-downloaded
[2] https://www.computerhope.com/issues/ch002103.htm
Use your computer’s search feature
One of the easiest ways to find lost downloads is to use your computer’s built-in search feature. This allows you to search your entire hard drive for files based on keywords, file types, dates modified and more. Here’s how to search for downloads on the major operating systems:
Windows
On Windows 10 and 11, open the start menu and type in the filename, keywords or file type you want to find. For example, searching for “pdf” will show all PDF files. You can also click on “Search All Files” for advanced options like date filters. Older versions of Windows have similar search capabilities in the Start menu search box.
Mac
On Mac OS, open Finder and select “Find” in the top menu bar. Enter the search term and set filters like “Kind” for file type and “Last Opened” for date range. The search will scour your entire system for matching files.
Linux
Most Linux distributions come with a tool like GNOME Search, KDE’s KFind, or the command line utility “find.” Use keywords, wildcards and options like -type and -mtime to pinpoint files. Some desktop search apps like Catfish also provide a GUI for searching the filesystem.
Leveraging your computer’s built-in search makes it easy to uncover long lost downloads even years later. Just enter a few relevant keywords or file types and you may rediscover something you thought was gone forever.
Check external drives and cloud storage
Files may have ended up saved on an external drive like a USB flash drive, external hard drive, or SD card if you were storing downloads there at the time. Check the folders and directory structure on any external drives you used in the past during the time period when the downloads were made.
Cloud storage services like Dropbox, Google Drive, Microsoft OneDrive, iCloud Drive, and others may also contain your old downloads if you had set them to automatically sync a downloads folder. Log into each cloud account to check the files and folders stored there. On Dropbox, check the Dropbox folder location on your computer. On Google Drive, check the Backup and Sync folder. Search through any synced directories to see if the downloads ended up in cloud storage.
Use file recovery software
Dedicated file recovery applications like Recuva can search your drives more deeply to find deleted files. These programs work by scanning the raw data on a drive to look for file signatures that indicate the previous presence of a file, even if it has been deleted or formatted over.
File recovery software is designed specifically for digging deep and resurrecting old deleted files. The algorithms they use for pattern matching and file carving go above and beyond what a simple OS search can accomplish. Tools like Recuva, Stellar Data Recovery, and EaseUS optimize the file recovery process.
The major advantage of recovery apps is their ability to restore files whose directory entries have been wiped from the file table. Regular searches will not see deleted files, but advanced scanning can still spot them by signatures in the raw data.
Restore backups
If you’ve backed up your computer or created system restore points, you may be able to access old downloads from those backups. System restore points are snapshots that Windows automatically makes of your system files, so restoring to an earlier point can revert your system to an earlier state.
To restore from a system restore point in Windows 10:
- Open the Start menu and search for “Create a restore point.” Select it from the results.
- In the System Protection tab, click System Restore.
- Choose a restore point from the list and click Next. This will roll your system back to the selected point.
For backups made with backup software or stored on external drives, navigate to the backup location and browse for the files you want to restore. You may need to select a specific backup date to access older versions of your downloads folder.
Restoring from backups or system restore points can retrieve lost downloads, but may also undo other changes made after that date. Only restore if you can’t locate the files anywhere else.
[Restoring files from Backup – Kaspersky](https://support.kaspersky.com/KESWin/11.4.0/en-US/128133.htm)
[Restore files from backup – Syncovery](https://www.syncovery.com/restore/)
Contact the website host
If the file you are trying to find was downloaded directly from a website, you may be able to contact the site’s support team or webmaster to request access to re-download it. Many software companies and online retailers keep records of past purchases and downloads associated with a user account.
For software installers, contact the site for re-download options. Software publishers often allow users to re-download and re-install software, as long as you have a valid license or past purchase on record. Check the website for a customer support contact form, live chat, or email address to make your request. Have your account information, order number, or any other relevant details ready.
For other types of files like ebooks, music, or documents, the website may also keep records if you downloaded them while logged into an account. Reach out to customer service with any information you have about the past transaction. Note that some sites may only keep records for a limited time, so downloads from longer ago may no longer be accessible.
Searching email attachments
Files that were downloaded in the past may have been sent to you as attachments via email. If you can’t locate a download on your computer or cloud storage, it’s worth checking your email account attachments:
On Gmail, open the search bar at the top and search for “has:attachments”. This will show all emails with attachments. You can search further by adding keywords like document names or download dates.
In Outlook, click on the Search Mail icon in the toolbar. Select “Has Attachments” under Filter email messages by, then click Search. Refine further with keywords if needed.
On iPhone’s Mail app, tap the magnifying glass icon to open Search. Scroll down and tap “Has Attachment” then enter keywords to locate attachments received on certain dates or with specific names. Tap results to download attachments again (source).
Searching through email attachments can uncover downloads you may have forgotten about or lost track of over time.
When files can’t be recovered
After enough time has passed, deleted files can become unrecoverable. This is because when files are deleted, they are not actually erased from your hard drive immediately. Instead, the space they occupied is marked as available to be overwritten. As you continue to use your computer and save new files, portions of the deleted files get overwritten bit by bit.
According to Quora, the likelihood of file recovery decreases over time. After just a few days, recoverability drops significantly. After a couple weeks, most deleted files cannot be fully recovered. The exact timeframe depends on how heavily the drive is used.
If too much time has passed and the files are unrecoverable, there are a couple potential solutions:
- Check web archives like the Wayback Machine to see if an archived version of a website still exists with the lost content.
- For documents, photos, or other files that may have been publicly shared online, search for copies on web platforms where they may have been posted or saved by others.
Unfortunately, if too much of the deleted data has been overwritten and no copies exist online, the files may be permanently lost.