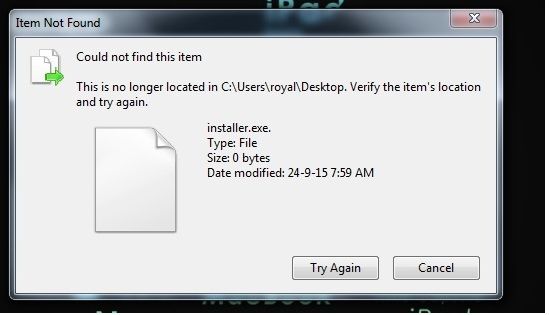What are .exe files?
.exe files, also known as executable files, are program files that contain step-by-step instructions that a computer follows to execute certain operations. The .exe file extension stands for “executable,” and indicates that the file can be run as a standalone program on Windows operating systems [1].
Executable files contain binary code compiled from program source code using a compiler or assembler. This low-level machine code enables the operating system to understand the tasks the executable needs to perform. When double-clicked, the .exe file will initiate processes and operations dictated by the instructions encoded within it [2].
Common examples of .exe files are installers and software applications. Installers contain setup instructions to add new software onto a computer. Application .exe files launch programs for users to interact with directly. Other types of .exe files run maintenance tasks in the background or perform functions automatically without direct user interaction.
In summary, .exe files are executable program files that contain compiled binary code for the computer’s operating system to read and execute various commands and operations according to encoded instructions.
Why would you want to delete .exe files?
There are a few main reasons why you may want to delete .exe files on your computer:
Remove malware – .exe files can sometimes contain viruses or other types of malware. Deleting suspicious or unknown .exe files can help remove malware from your computer. However, it’s important not to just delete any .exe file, as many legitimate programs rely on .exe files to function properly.
According to expert analysis on Quora, antivirus software like Windows Defender may delete .exe files if it detects they contain malicious code or viruses (Source). So if your antivirus deleted an .exe file, it likely detected a threat.
Free up disk space – Deleting unnecessary .exe files can help free up storage space on your hard drive. For example, after installing a program, you could delete the .exe setup files since they are no longer needed.
Uninstall programs – When uninstalling a program from your computer, associated .exe files will often be removed as part of the process. Manually deleting any leftover .exe files can help complete the uninstall.
Risks of Deleting .exe Files
Deleting .exe files can be risky and may cause your device to stop working properly. Some key risks include:
May break necessary programs – Many programs on your computer rely on specific .exe files to run. If you delete these files, the programs will no longer be able to start and function. This can lead to errors, crashes, and various programs not working.1
Device won’t function properly – Your operating system itself relies on exe files to load drivers, services, and perform critical system functions. Deleting the wrong exe file can cause your entire computer to become unstable or even fail to boot.2
May prevent uninstalling programs – Most installers store the uninstall exe within the program files. Deleting this makes it much harder to cleanly uninstall a program later on.
Can break Windows Updates – Windows Update relies on specific exe files to install updates. If you delete these, your computer may no longer be able to update properly.
Therefore it’s generally not recommended to manually delete exe files unless you’re absolutely certain it’s safe. Doing so without caution risks breaking core functions and stability of your system.
How to delete .exe files
There are a few different methods you can use to delete .exe files in Windows, such as using File Explorer, Command Prompt, or third party utilities. Here are the steps for each method:
To delete .exe files using File Explorer:
- Open File Explorer and navigate to the folder containing the .exe file you want to delete.
- Right-click on the .exe file and select Delete. If you get an error saying you need permission to delete the file, you may need to take ownership of the file first.
- Click Yes on the confirmation dialog to permanently delete the file.
To delete using Command Prompt:
- Open the Command Prompt as administrator.
- Type the command
del filename.exeand press Enter to delete the file.
You can also use third party utilities like Revo Uninstaller to force delete locked or in-use .exe files. These tools can delete registry entries and leftovers associated with a program to completely uninstall it.
Be very careful when deleting .exe files, as deleting the wrong ones can make your computer unstable or unable to start properly. Avoid deleting any .exe files in the Windows or Program Files folders.
Delete specific .exe vs all
When deciding whether to delete .exe files, it’s important to only remove unneeded files and avoid mass deleting all .exe files. Some key points:
- Only delete .exe files you know are not critical system files or program files still in use. Deleting essential system files can prevent Windows from functioning properly.
- Check if the .exe is associated with a program you know you no longer need. Uninstalling the program through the proper uninstallation process is safer than manually deleting its .exe files.
- Use the ‘Get-ChildItem’ command in PowerShell to list .exe files in a folder and target only certain ones for deletion based on the file name or date modified, rather than bulk deleting all .exes (Source: https://superuser.com/questions/429885/delete-un-wanted-files-from-a-folder-based-on-file-type).
- Be cautious of deleting .exe files in the Windows or Program Files folders, as these usually contain crucial system programs. Only delete if you are certain the file is not needed.
- If unsure whether an .exe file is required, research the file name online to check what program it belongs to before deleting.
Taking time to selectively target individual .exe files for deletion rather than mass deleting all .exes can help avoid deleting important system files and minimize the risk of problems.
Alternatives to deleting EXE files
Instead of deleting .exe files directly, there are safer and more effective alternatives. The best approach is to properly uninstall programs through the Windows Control Panel if you no longer need them. This will remove associated .exe files cleanly. You can also use storage cleanup utilities like CCleaner to locate and remove unneeded .exe files and temporary data.
Manually digging through and deleting .exe files risks breaking programs. It’s better to use the proper uninstall process. Storage cleanup tools identify safe-to-remove files. If you need to free up drive space, these tools can locate expendable .exe files while avoiding anything still in use.
For individual .exe files of unknown origin, use antivirus software to scan for malware instead of blindly deleting. If identified as malicious, the AV software will safely quarantine or remove the threats. This technique is safer and more thorough than manually picking out random .exe files.
Important .exe files to avoid
There are certain system files and folders that contain .exe files you should avoid deleting in Windows. Most importantly, do not delete or modify any files in the Windows\System32 folder. As Microsoft notes, “System32 Folder: This folder contains essential system files and should not be deleted or modified.” Trying to delete or modify System32 files can lead to system instability, crashes, and other problems.
Additionally, avoid deleting .exe files in the Windows and Program Files/Program Files (x86) folders, as these contain executables necessary for Windows and installed programs to run properly. As one Windows user reports, deleting Program Files led to “a really strange problem in Windows 7 that’s been driving me nuts.” Only delete Program Files or Windows folders if you are completely reinstalling Windows.
Other important .exe files to avoid deleting include application installers, antivirus programs, device drivers, system utilities, and any other .exe files required for programs to function normally. Check if an .exe file is important before deleting. Overall, refrain from deleting any .exe files in core Windows folders or you may cause system issues. Only delete unneeded .exe files you have installed yourself.
Recover deleted .exe files
If you accidentally deleted an important .exe file, there are a couple ways you may be able to recover it:
Use System Restore to roll back your system to an earlier point before the file was deleted. System Restore allows you to restore your Windows operating system to a previous state without losing your personal files. To use System Restore, go to Start > Control Panel > System > System Protection > System Restore. Choose a restore point from before the file was deleted and restart your computer. After the restore is complete, your deleted .exe file should be present again.1
Use file recovery software. Recovery software scans your hard drive and allows you to restore accidentally deleted files. Popular options include Recuva, EaseUS Data Recovery Wizard, Stellar Data Recovery, and TestDisk. Follow the instructions for the recovery software to scan your drive and restore your .exe file. Some recovery software offers a free trial version.2
The sooner you attempt to recover a deleted file, the greater your chances of success. So if you accidentally delete an .exe file, act quickly to improve your chances of restoring it through System Restore or file recovery software.
Best practices
When deleting .exe files, it’s important to follow best practices to avoid accidentally deleting important system files. Here are some tips:
-
Back up your system first before deleting any .exe files. This will allow you to restore any accidentally deleted files.
-
Carefully review which .exe files you plan to delete. Make sure you know what each file is associated with before deleting.
-
Try uninstalling programs properly through the Control Panel first rather than deleting their associated .exe files manually. This is a safer approach.
-
Use the “take ownership” function in Windows to gain full permissions over files you need to delete.
-
Close any programs that may be accessing .exe files before attempting to delete them.
Following these best practices will help ensure you don’t accidentally delete any critical system files when removing unwanted .exe files.
Summary
Files with the .exe extension are executable files which run programs and applications on Windows computers. It is usually not recommended to delete .exe files, especially critical system files, as this can cause programs and features to stop working properly. However, some .exe files associated with unused programs can be safely removed to free up space. When deleting .exe files, it’s important to be cautious and first back up your system. Alternatives like disabling startup programs or uninstalling the parent application are safer options. If you do choose to delete .exe files, avoid critical system files and have a recovery plan in place in case issues arise.
The key takeaways are:
- .exe files run programs and shouldn’t be deleted without caution
- Deleting essential system .exe files can cause critical issues
- Back up your system before attempting to delete any .exe files
- Safer alternatives include uninstalling programs or disabling startup
- Have a recovery plan ready in case deleting .exe files causes problems