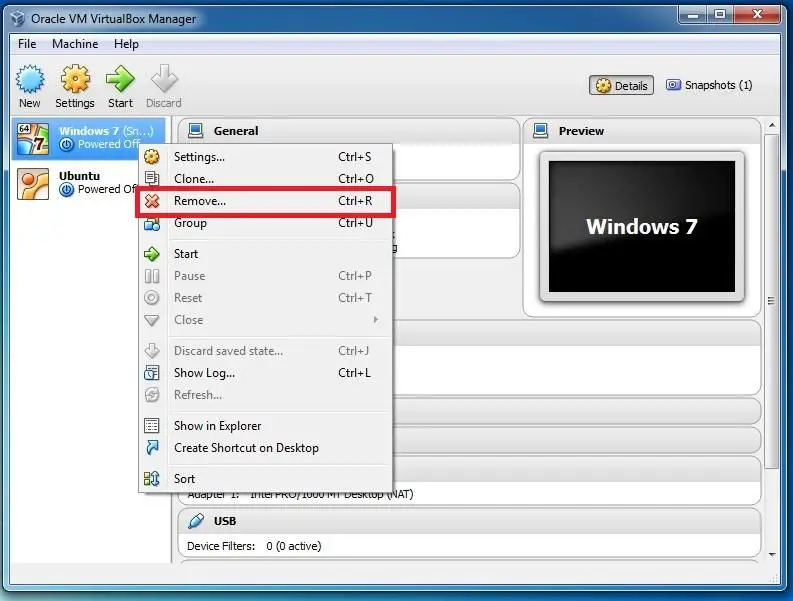Quick Answers
Yes, you can delete Oracle VM VirtualBox if you no longer need it. However, deleting VirtualBox will delete any virtual machines you have created with it. So before deleting VirtualBox, make sure to:
- Export or move any virtual machines you want to keep
- Uninstall VirtualBox
- Delete the VirtualBox program files
If you just want to remove VirtualBox but keep your virtual machines, simply uninstalling VirtualBox is enough. The virtual machines will remain intact.
Should I Delete Oracle VM VirtualBox?
Whether you should delete VirtualBox depends on your specific situation and needs. Here are some things to consider:
- Are you no longer using any virtual machines created in VirtualBox? If so, it may be safe to delete it.
- Do you need to free up disk space on your computer? Removing VirtualBox can recover a significant amount of hard drive space.
- Are you switching to another virtualization platform like VMware or Hyper-V? If so, migrating your VMs and deleting VirtualBox could make sense.
- Do you still rely on VirtualBox virtual machines for work, software testing, etc? If so, keep VirtualBox.
In general, if you no longer need VirtualBox or the VMs created with it, deleting VirtualBox is fine. But if you still use your VirtualBox VMs, it’s best to keep VirtualBox installed.
How to Delete Oracle VM VirtualBox
If you’ve decided to delete VirtualBox, here is how to do it properly on Windows, MacOS and Linux:
Windows
- Open the Control Panel and uninstall VirtualBox
- Delete the VirtualBox program files folder:
- By default this is C:\Program Files\Oracle\VirtualBox
- Delete any VirtualBox VMs you no longer need
- Empty the Recycle Bin to completely remove deleted files
MacOS
- Open Finder and go to the Applications folder
- Drag VirtualBox to the Trash
- Delete the VirtualBox program files folder:
- By default this is /Applications/VirtualBox.app
- Delete any VirtualBox VMs you no longer need
- Empty the Trash to completely remove deleted files
Linux
The exact commands will vary depending on your Linux distribution. But in general you need to:
- Uninstall VirtualBox, for example run:
- sudo apt remove virtualbox
- Delete the VirtualBox program files, usually:
- /usr/lib/virtualbox
- /usr/share/virtualbox
- Delete any unneeded VMs
Consult your Linux distribution’s documentation for the exact uninstall and delete commands.
What Files Does VirtualBox Create?
When installed, VirtualBox creates a number of program files and folders on your system. The main ones are:
| File / Folder | Description |
|---|---|
| VirtualBox Application Files | The executables, libraries, and core files that make up the VirtualBox app. |
| VirtualBox VMs Folder | Contains the files for each virtual machine created in VirtualBox. |
| VirtualBox System Files | Configuration and temp files used by VirtualBox. |
The location of these files varies by operating system. Common locations include:
- Windows: C:\Program Files\Oracle\VirtualBox
- MacOS: /Applications/VirtualBox.app
- Linux: /usr/lib/virtualbox
So when deleting VirtualBox, make sure to remove the application files, VM folders, and any associated system files.
What Happens If I Delete VirtualBox Without Exporting VMs?
If you delete VirtualBox without first exporting or saving your virtual machines, those VMs will be permanently deleted.
VirtualBox stores virtual machines as .vbox files in a VirtualBox VMs folder. By default, this folder is located at:
- Windows: C:\Users\{username}\VirtualBox VMs
- MacOS: ~/VirtualBox VMs
- Linux: ~/.config/VirtualBox/Machines
If you delete VirtualBox and don’t copy or move this folder elsewhere, all the VMs in it will be gone for good.
So it’s critical to properly export any VMs you want to save before getting rid of VirtualBox. Use the VirtualBox Manager to export VMs to .ova files, which can then be imported to other virtualization platforms.
How Do I Export VirtualBox VMs?
To export VMs from VirtualBox before deleting it:
- Open the VirtualBox Manager
- Select the VM you want to export
- Click File > Export Appliance
- Choose a location to save the .ova export file
- Edit the export settings if needed
- Click Export to create the .ova file
- Repeat for any other VMs you want to save
The .ova files can then be imported into tools like VMware Workstation or Hyper-V. This preserves your VMs even after removing VirtualBox.
Can I Copy and Paste VirtualBox VMs?
You can’t just copy and paste VirtualBox VM folders to export them. The VMs won’t work properly if you do this.
Instead, you need to go through the VirtualBox export process to correctly package VMs for use outside of VirtualBox. This creates .ova files containing the VM disk images, settings, and other metadata in a portable format.
So don’t attempt to just copy VM folders to other locations. Always use the VirtualBox Manager to correctly export VMs you wish to migrate.
What About Vagrant Boxes?
If you use Vagrant with VirtualBox to manage development environments, be careful when deleting VirtualBox.
By default, Vagrant stores reusable development environment templates known as “boxes” at:
- Windows: C:\Users\{username}\.vagrant.d\boxes
- MacOS: ~/Library/VirtualBox/vagrant-boxes
- Linux: ~/.vagrant.d/boxes
Don’t delete the boxes folder if you want to preserve these Vagrant environments for future use. You can delete VirtualBox but leave the Vagrant boxes folder intact.
Can I Delete Single VirtualBox VMs?
Yes, you can delete individual VMs from within VirtualBox:
- Open the VirtualBox Manager
- Right click on the VM you want to remove
- Select Remove to delete that VM
This will delete the VM’s .vbox file and all its files without affecting other VMs.
You can also go to the VMs folder and manually delete a specific VM folder to remove it from VirtualBox.
What Happens When I Uninstall VirtualBox?
When you uninstall VirtualBox through Control Panel, Finder, or a Linux package manager, here is what happens:
- The VirtualBox application files are removed
- VirtualBox is deregistered from system menus
- Files in common VirtualBox folders may be deleted
- Settings and VMs are left untouched
Uninstalling deletes key VirtualBox program files but generally doesn’t touch your actual virtual machines.
However, after uninstalling VirtualBox, VMs will no longer work since the VirtualBox app needed to run them is gone. So you’ll want to export any VMs first before uninstalling VirtualBox.
Conclusion
Here are some key tips to properly remove VirtualBox:
- Use VirtualBox’s export feature to save important VMs as .ova files
- Uninstall VirtualBox through the system uninstall process
- Manually delete the remaining VirtualBox program files
- Delete the VirtualBox VMs folder if you no longer need those VMs
- Don’t delete Vagrant’s boxes folder if you want to preserve those environments
Following this process will cleanly remove VirtualBox while protecting your virtual machines. Just be sure to export any VMs you aren’t quite ready to delete.