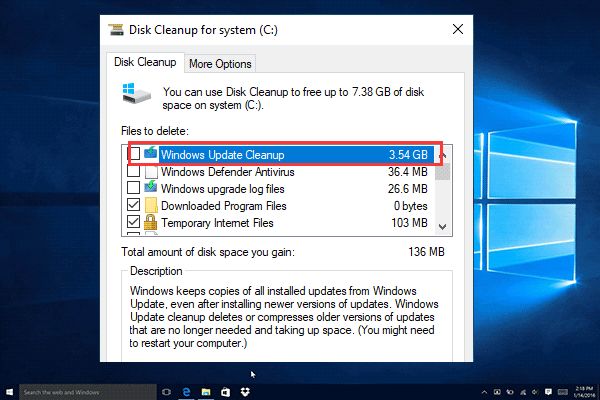The Windows Update Cleanup tool is designed to help free up disk space by removing unnecessary Windows Update files from your computer. When Windows installs updates, it often leaves behind temporary installation files, logs, and backups. Over time, these files can accumulate and take up significant storage space.
The Windows Update Cleanup tool scans for these unnecessary files and provides a simple interface to safely remove them. By deleting these files, you can recover valuable storage capacity on your hard drive. The tool is included for free in Windows 10 and 11.
Running the Windows Update Cleanup tool periodically is recommended to maximize your disk space. However, sometimes the tool can encounter issues that prevent it from working properly. Understanding the potential causes can help troubleshoot and fix problems.
Common Issues Preventing Cleanup
One of the most common reasons that Windows Update Cleanup cannot complete successfully is pending updates. Windows Update downloads updates in the background and stores them locally as ‘pending’ until it is ready to install them. However, sometimes these pending updates can get stuck and prevent Cleanup from removing outdated files as intended.
The pending updates are usually stored in C:\Windows\WinSxS and can often be identified by .xml files. To resolve this issue, you can navigate to the WinSxS folder, search for any pending.xml files and delete or rename them (see this guide). This will allow Windows Update Cleanup to run properly and clear out any outdated update files.
Alternatively, you can use the DISM command line tool to delete pending updates instead of manually looking for them in Windows folders (see these steps). Just be sure not to delete any pending updates for updates that you actually want to install.
Overall, identifying and removing any stuck pending updates is key to resolving issues with Windows Update Cleanup not working as expected.
Corrupt System Files
One potential cause of Windows Update Cleanup failing is corrupted system files. The Windows system relies on many different files to operate properly. If some of these become damaged or go missing, it can prevent Windows Update Cleanup and other system tools from functioning correctly.
System file corruption can occur from various causes like faulty hardware, malware or virus infections, improper shutdowns, botched installations/uninstallations, or faulty Windows updates. When critical files like DLLs, EXEs, drivers, etc get corrupted, it can create all kinds of problems.
To fix corrupted system files, you can use the System File Checker tool (SFC) to scan for issues and restore proper versions. According to Microsoft, “The System File Checker tool scans the critical system files on your computer and replaces incorrect versions with the correct Microsoft versions.” Running SFC can help repair missing or corrupted files that may be interfering with Windows Update Cleanup.
You can also try using the DISM tool to repair the Windows image and associated files. Once damaged system files are restored, Windows Update Cleanup should be able to run smoothly.
Hard Drive Errors
Hard drive errors like bad sectors can sometimes disrupt the Windows Update Cleanup tool and cause it to get stuck or fail to complete properly. Bad sectors are physical defects on the hard drive platters that make data storage and retrieval unreliable in those areas. When the Cleanup tool tries to delete cached Windows update files from a corrupted part of the hard drive, it may hang indefinitely or crash.
Signs of hard drive issues include the Cleanup process getting stuck at a certain percentage for a long time, the computer freezing or displaying errors during the Cleanup, or the Cleanup failing to free up any disk space after completion. Checking the hard drive health using the Check Disk (CHKDSK) utility can help identify bad sectors. Replacing the faulty hard drive may be necessary in severe cases.
According to Microsoft Answers forum, disk cleanup getting stuck on Windows Update Cleanup is a common symptom of underlying hard drive corruption or bad sectors.
Insufficient Permissions
One common cause of Windows Cleanup failing to run properly is insufficient permissions. Specifically, the user account initiating the cleanup may lack administrator rights, which are required for Cleanup to fully execute. As explained on the Microsoft Answers forum, Cleanup needs full access to system folders like C:\Users to remove unnecessary files (source). Without admin privileges, Cleanup will encounter “access denied” errors when trying to delete cached and temporary items.
Insufficient permissions can occur after major Windows Updates, which may alter folder permissions during installation (source). Users have reported suddenly getting permission errors when trying to run Cleanup after an update. To resolve this, permissions may need to be manually restored by editing the security settings on the affected folders.
Overall, lacking admin rights is a common bottleneck that prevents Cleanup from fully removing unnecessary files. Checking the user account permissions and restoring full access to protected folders can help resolve these insufficient permission errors.
Conflicting Software
Sometimes other system tools like third-party disk cleanup utilities or tune-up software can conflict with the built-in Windows Update Cleanup. These tools may clear cached update files or change registry permissions in a way that prevents the Cleanup feature from working properly.1 If you have disk cleanup tools like CCleaner or other system optimization software installed, try uninstalling them and running the Windows Update Cleanup again to see if it resolves the issue.
These external tools often clear out files aggressively which can lead to problems for Windows Update. It’s best to rely on the built-in Cleanup utility and avoid third-party disk cleaning tools that may interfere with system files and prevent Cleanup from working properly.
System Restore Points
One common issue that can prevent Windows Cleanup from working properly is having too many system restore points that take up a large amount of disk space. Windows automatically creates restore points before installing updates or drivers, which can build up over time. According to research, system restore points affect Windows Cleanup functionality on both Windows 7 and Windows 10 (source).
Each restore point contains copies of critical system files from that moment, which allows rolling back changes if something goes wrong. However, keeping too many restore points consumes storage space and can lead to performance issues. The Windows Cleanup tool is supposed to delete unneeded restore points, but often fails if there are hundreds of gigabytes reserved for system protection.
To resolve this, it is recommended to manually reduce the amount of space allocated to system restore points. The simplest solution is to turn off System Restore entirely, however this leaves your system unprotected. A better option is to adjust the max usage down to a reasonable amount like 5-10% of disk space. After manually freeing up space, trying Windows Cleanup again should allow it to successfully remove unneeded update files.
Cached Update Files
One common reason the Windows Update Cleanup tool may not be working properly is due to old update files not being cleared out. Windows stores downloaded updates in the C:\Windows\SoftwareDistribution\Download folder. Over time, this folder can become bloated with gigabytes of old, unused update files [1].
If the SoftwareDistribution folder fills up, it can prevent the Cleanup tool from freeing up space as intended. Manually deleting the files in this folder can often get Cleanup working again. Just be sure to stop the Windows Update service first using “net stop wuauserv” before deleting anything in SoftwareDistribution [2].
After manually removing old update files, restart the Windows Update service and run Cleanup again. With the corrupt files gone, Cleanup should now be able to identify and remove any other unnecessary Windows updates taking up space.
Registry Errors
One common cause of issues with Windows Update Cleanup not working properly is corruption in the Windows registry. The registry serves as a central database for system configuration information, but over time it can become cluttered with invalid data or incorrect settings that prevent proper functioning.
According to Microsoft, “serious issues can occur when you use registry-cleaning utilities” [1]. Registry cleaners often make unsupported claims about supposed performance benefits and can end up damaging the registry if not used properly.
Specifically, a corrupted registry may prevent Windows Update Cleanup from accurately assessing cached update files or making needed changes to the system. Without the ability to modify registry keys related to Windows Updates, the Cleanup tool cannot properly do its job.
If registry corruption is suspected, advanced users can manually backup and edit the registry to fix errors. However, this is risky and Microsoft recommends against using registry cleaners [1]. A safer solution is to use the built-in System File Checker tool to scan and automatically restore corrupted system files and registry hives.
Troubleshooting and Solutions
There are a few common troubleshooting steps and solutions to try if Windows Update Cleanup is not working properly:
Run the System File Checker (SFC) tool to scan for and replace corrupt system files. Open an elevated command prompt and type “sfc /scannow” [1].
Check the hard drive for errors using CHKDSK. Type “chkdsk /f” in an elevated command prompt and reboot to start the scan [2].
Make sure you have full admin permissions to the SoftwareDistribution folder. Take ownership if needed and grant yourself full control [3].
Try running Disk Cleanup in Clean Boot mode to avoid conflicts with other software. Reboot, boot into Safe Mode, run Disk Cleanup, then reboot normally.
Manually delete the contents of the SoftwareDistribution folder to remove update cache files. This folder will be automatically recreated.
Check for and remove any large, old System Restore points that may be taking up space.