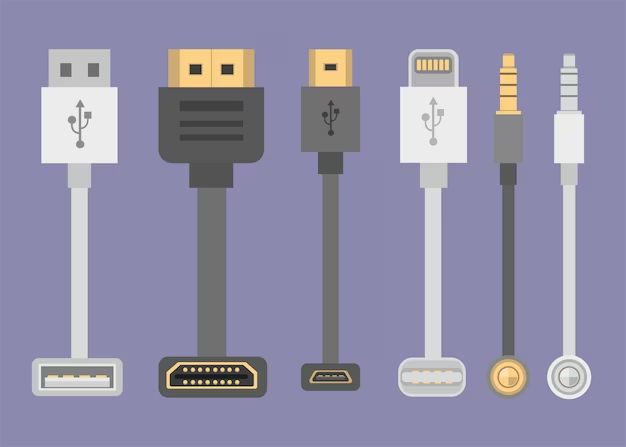Pioneer is a popular electronics company that produces a wide range of audio products, including car stereos, home audio receivers, speakers, headphones, and more. Many Pioneer car stereos and receivers offer USB ports that allow you to connect USB devices to play music, videos, and view photos.
USB compatibility on Pioneer products allows you to easily play media files from USB flash drives, external hard drives, and other USB devices. This provides an alternative to burning CDs or using auxiliary audio inputs. Pioneer products generally support common USB flash drive formats like FAT32 and large capacity external hard drives formatted with NTFS. The USB ports provide both data transfer and playback capabilities.
However, USB support can vary across Pioneer models. Newer Pioneer stereos generally have better USB compatibility and support more formats and device capacities. Some older models may only support USB flash drives up to 16GB and limited file types. So USB compatibility depends on the specific Pioneer stereo model and year it was manufactured.
Determine Your Pioneer Model
The first step in figuring out if your Pioneer device supports USB is to identify your specific model. Pioneer model numbers are usually printed on a sticker or nameplate on the back or bottom of the device. For stereo receivers, amplifiers, and other audio components, check the rear panel for a sticker with the model number.
For Pioneer TVs, the model number is often printed on a label on the back of the TV. You may need to remove the stand or wall mount to see it. The model number for Pioneer air conditioners and mini splits is located on a nameplate on the outdoor condenser unit, usually on the right side when facing the unit.
If you can’t locate the model number physically on the device, you may be able to find it in the user manual or on the original packaging. As a last resort, you can try contacting Pioneer customer support and providing the serial number, which they can use to look up the model.
Once you have identified the model name or number, make a note of it. You will need it to check for USB compatibility and functionality for your specific Pioneer product.
Cited sources:
How to Locate a Pioneer Model Number or Serial Number. (n.d.). Retrieved from https://help.pioneerminisplit.com/en-US/how-to-locate-a-pioneer-model-number-or-serial-number-266127
Check if Your Pioneer Supports USB
Not all Pioneer car stereo models feature a USB port. Generally, Pioneer models released in the mid to late 2000s and beyond are more likely to have USB support. Some Pioneer models that include USB connectivity are:
– DEH-P7900BT – This model has a front USB port to play audio files and charge devices [1]
– AVH-X7800BT – Features a USB port with support for audio, video, and photo files [2]
– AVH-2550NEX – Has both a front and rear USB input to play media off drives [3]
To confirm if your specific Pioneer model has a USB port, check the owner’s manual or specifications to verify USB support before attempting to connect a device.
Supported USB Devices
You can connect most standard USB flash drives and external hard drives to the USB port on your Pioneer receiver, including devices formatted with FAT, FAT32, exFAT, and HFS+ file systems 1. Common USB thumb drives and portable hard drives from brands like SanDisk, WD, Seagate, and Toshiba are typically compatible.
While built-in storage on smartphones and media players like the iPhone and iPod can’t directly connect, you can use a special cable or adapter like the Pioneer CD-IU52 to play files from Apple devices 2. For Android phones with USB-C ports, be aware that some newer models may have compatibility issues connecting to Pioneer NEX receivers 3.
The key requirements are that the USB device is formatted properly and that it does not draw too much power. As long as those criteria are met, most standard flash drives and external hard drives should work fine.
Locate the USB Port
Most Pioneer car stereo and home audio/video receivers include a USB port on the front panel for easy access. The USB port is typically labeled and may have a symbol next to it. For example, on the Pioneer AVH-4200NEX in-dash receiver, the USB port is located on the lower right corner of the front panel and has a USB symbol above it.
On some Pioneer models like the Elite SC-LX901 A/V receiver, the USB port may be located on the rear panel rather than the front. Check the rear panel for a USB port if you don’t see one on the front.
Consult your owner’s manual to find the exact location of the USB port on your specific Pioneer model. The manual will include diagrams showing all ports and connectors. You can also search online for your model name/number along with “USB port location” to find guides and images pointing it out.
Supported Audio Formats
Pioneer audio devices support a wide range of common audio formats for music playback from a USB drive. The most universally compatible formats are:
- MP3 – This is the most widely supported audio format. MP3 files compress audio data to reduce file size while retaining reasonable audio quality. Nearly all Pioneer products support MP3 playback. According to Pioneer DJ, MP3 files up to 320kbps are supported.
- WAV – The WAV format stores uncompressed audio data, providing the highest quality playback. However, WAV files are much larger than compressed formats. WAV audio up to 24-bit/44.1kHz is supported on most Pioneer devices.
- FLAC – FLAC is a common lossless compressed format, providing good audio quality at smaller file sizes than WAV. According to Pioneer’s documentation, FLAC audio files are supported for playback on many Pioneer multimedia players and car stereos.
Other formats like AAC, ALAC, AIFF may also be supported depending on the specific Pioneer model. Always check your device’s technical specifications to confirm which formats it can play from USB. For optimal compatibility, encode your audio files as MP3 or standard WAV/FLAC before transferring to a USB drive.
Supported Video Formats
Most modern Pioneer car stereo models support playing common video file formats from a USB device. According to Pioneer’s support article What are video/image file formats supported, the main supported video formats are:
- MP4 – This is one of the most widely used digital video formats.
- AVI – An older but still popular container format for video files.
- MKV – An open source High definition video format.
- WMV – Windows Media Video files.
- MOV – A common format for video captured on Apple devices.
The key factors that determine video compatibility are the resolution, codec, and whether the file is encoded in a standard format like H.264. Most Pioneer models support common resolutions up to 1080p HD video. The supported codecs include H.264, MPEG-4, and MPEG-2 Pioneer Headunit Video Format. Proprietary formats like FLV may not be supported.
It’s a good idea to test video files on a USB drive first before relying on them for playback on long trips. Refer to your owner’s manual or the Pioneer website for the latest information on supported formats for your specific model.
Transferring Files to USB
To transfer your music, movies, and photos to a USB device to play on your Pioneer DJ equipment, follow these steps:
First, insert your USB flash drive or external hard drive into an available USB port on your computer. Then locate the files you want to transfer in your File Explorer or Finder window. Select and drag the files over to the USB drive icon to copy them.
Alternatively, you can right-click on the files and select “Copy”. Then right-click on the USB drive and select “Paste” to transfer the files. Make sure your USB device has enough free space for the files you are transferring.
For optimal performance, organize your files in folders on the USB drive based on type. Create a “Music” folder for your song files, a “Videos” folder for your movie files, and a “Photos” folder for your images. This will allow you to easily navigate and load the appropriate files when playing back on your Pioneer equipment.
It’s recommended to copy the hidden “Pioneer” folder from a USB drive that already works with your Pioneer gear to ensure compatibility. This contains important playback information and settings.
After transferring your files to the USB drive, safely eject it before disconnecting from your computer. You’re now ready to plug it into your Pioneer DJ player and access your music, movies, and photos!
Playing USB Files
Once you have transferred files to the USB device and connected it to your Pioneer stereo, you are ready to access and play the content. Here are the main steps for playing USB files:
1. Press the USB button on your Pioneer stereo. This will switch the source input to USB mode.
2. Use the touchscreen or buttons to navigate to the USB menu. This will display a list of folders and files stored on the connected USB device.
3. Browse the folders and files until you find the song, video, or other content you want to play. Touch a file to begin playback.
4. Use the standard transport controls on the Pioneer stereo to pause, skip tracks, adjust volume, etc. The controls function the same for USB content as they do for CDs or radio.
5. To switch back to radio, CD, or auxiliary input modes, simply press the corresponding source button on the Pioneer stereo.
The USB interface on Pioneer stereos allows direct access to play back almost any type of digital audio files, including MP3, AAC, WMA, FLAC, and WAV formats (Source).
Troubleshooting
Here are some solutions for common USB issues when using USB devices with Pioneer car stereos:
If you get an error message like “USB Error” or “Incompatible USB”:
– Try reformatting your USB drive to FAT32 format. Pioneer stereos often require FAT32.
– Make sure your USB drive is 16GB or less. Some Pioneer models don’t support larger drives.
– Try using a different USB stick. Some are not compatible with certain Pioneer models.
If your Pioneer doesn’t recognize your USB device:
– Check that the USB port is clean and clear of debris.
– Make sure your USB device is plugged in completely and securely.
– Try a different USB port if there is more than one.
– Reset your Pioneer stereo by turning it off and back on.
If your music or videos don’t play from USB:
– Confirm your files are in a supported format like MP3, WMA, AVI, etc.
– Try reencoding files to a compatible format if needed.
– Don’t use DRM protected files as they won’t play on Pioneer.
If your Pioneer stereo freezes when using USB:
– Try safely ejecting the USB device before unplugging it.
– Reset your Pioneer by turning it off and on again.
– Update your Pioneer firmware to the latest version.
Still having issues? Consult your Pioneer owner’s manual or contact Pioneer support.