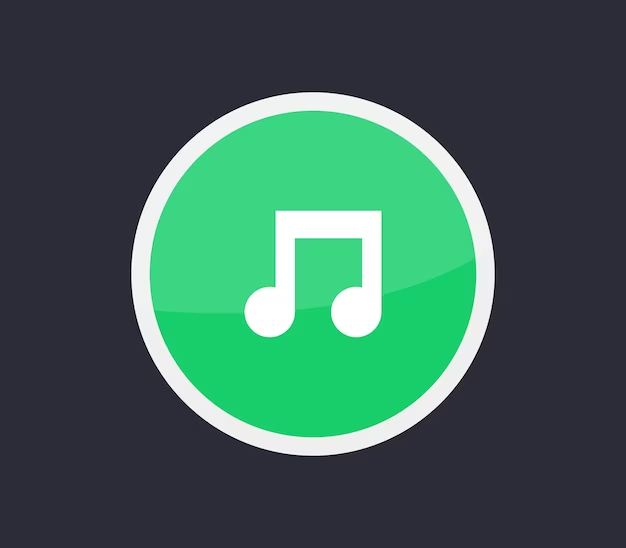Getting your iTunes library onto Apple Music is possible, but it does require a few steps. Apple Music and iTunes use different file formats, so you can’t just directly transfer all your music over. However, with some work, you can get your iTunes collection fully integrated into Apple Music.
Should I Put My iTunes Library on Apple Music?
Before jumping into the transfer process, it’s worth thinking about whether you really want or need to add your iTunes music to Apple Music. Here are some pros and cons to consider:
Pros:
- All your music consolidated in one place – Don’t have to switch between apps or libraries
- Access your music on any device – Apple Music allows streaming on all your devices
- Better integration with Apple ecosystem – Things like Siri support and handoff work better
- New features and content – Apple Music editorial playlists and radio stations can expose you to more music
Cons:
- Apple Music subscription required – iTunes libraries are free, Apple Music requires a monthly fee
- Some metadata may not transfer – Things like playlists and play counts may be lost
- Upload limit – You can only upload 100,000 tracks to Apple Music
- Extra steps required – Getting music into Apple Music takes some time and effort
Overall, transitioning to Apple Music from iTunes takes some work, but can be worth it for the seamless integration and access across devices. If you’re already paying for Apple Music, it makes sense to consolidate your libraries. But if you have a massive iTunes collection and don’t use Apple Music yet, it may not be worth the hassle.
How to Transfer iTunes Library to Apple Music
If you’ve decided to make the switch, here is a step-by-step guide to transferring your iTunes library over to Apple Music:
1. Backup Your iTunes Library
Before you do anything, it’s a smart precaution to back up your iTunes Library. This will save you from any potential data loss in the migration process. To backup your library:
- Open iTunes and go to File > Library > Backup to Library File
- Choose where you want to save the backup – an external drive is recommended
- Wait for the backup process to complete
Now you have a complete copy of your iTunes library just in case.
2. Consolidate Your Library
Next, you’ll want to consolidate your library files into one folder. This collapses your music files into a single location on your computer. Here’s how:
- Go to iTunes Preferences > Advanced
- Check the box for “Keep iTunes Media folder organized”
- Click OK
iTunes will copy all your media into a single folder, usually named “iTunes Media” by default. This prepares things for the next step.
3. Authorize Computer on Apple Music
In order to match and upload songs from your iTunes Library, you need to authorize your computer:
- Open Apple Music and click Account > Authorizations
- Click the Authorize This Computer button
- Enter your Apple ID password to complete authorization
This will link your computer to your Apple Music account, allowing you to access your music library from the app.
4. Upload iTunes Library to Apple Music
Now comes the big step – uploading your library for access in Apple Music. Here’s how it works:
- In Apple Music, go to Settings and enable iCloud Music Library
- Click Done, then click Add in the popup box
- Select your iTunes media folder from step 2
- Apple Music will begin matching and uploading your songs
Depending on your library size, this process can take hours or even days. Apple Music will first try to match your songs to existing files in the Apple Music catalog. This is faster than uploading. Any unmatched tracks will then be uploaded to your iCloud Music Library for access across devices.
5. Check Upload Status
To check on the status of uploads and matches:
- In Apple Music, click Account > View My Music
- Scroll down to iCloud Status and click Learn More
- You’ll see details on your upload progress and any error messages
Be patient and keep rechecking until your entire library has been added. Address any error messages along the way.
6. Download Music to Devices
With your collection now in Apple Music, you can download your music for offline playback:
- On your device, go to Settings > Music
- Under Downloads, select “Sync Library”
- Tap on individual songs/albums to download them, or “Download All” to get everything
Downloaded music will now appear identically across Apple Music and your locally stored iTunes collection. You can toggle downloads on or off as needed.
Key Points and Considerations
Here are some key facts, limitations, and advice to keep in mind as you transfer your iTunes music over to Apple Music:
- Song limit – You can only upload 100,000 tracks to Apple Music due to licensing restrictions
- Playlist limits – Smart playlists and extremely large playlists may not transfer correctly
- Metadata – Data like play counts, last played, and ratings will not carry over from iTunes
- Apple Music subscription – You need an active subscription to keep accessing your uploaded music
- iTunes Match – Don’t enable iTunes Match alongside Apple Music, or you may duplicate songs
- Device limits – Uploaded songs can only be downloaded to 10 different devices
- Album art – Custom album art may be replaced with Apple’s versions during the match process
Keep these limitations in mind as you work through the transition. In most cases, the benefits of having unified access to your collection outweigh the small metadata losses. But heavy iTunes users with extremely large libraries may find the constraints more limiting.
Alternatives to Uploading Your Library
If the uploading process seems too daunting, there are a couple alternative options to consider:
Use iTunes Home Sharing
Home Sharing allows Apple Music on your devices to directly access and stream from your iTunes Library on your home computer. To set up:
- Enable Home Sharing in iTunes
- Sign in on devices with same Apple ID used in iTunes
- In Apple Music, select Shared Library to view iTunes songs
The downside is you can only stream at home, no offline listening. But it avoids the uploading step.
Apple Music Voice Plan
For $4.99/month, Apple Music Voice Plan gives Siri access to your Apple Music and iTunes libraries. So you can request songs without needing them downloaded.
However, you lose offline listening and many Apple Music features. But it does avoid upload frustrations.
Conclusion
Transitioning a massive iTunes library to Apple Music takes time and effort. But with proper backups, an organized media folder, and attentive monitoring of the upload process, you can successfully migrate your collection over with few issues.
Once done, you’ll benefit from access to all your beloved iTunes music – now available right alongside the vast Apple Music catalog. So while the process is a bit tedious, the end result of a fully unified Apple music experience is worth the investment.