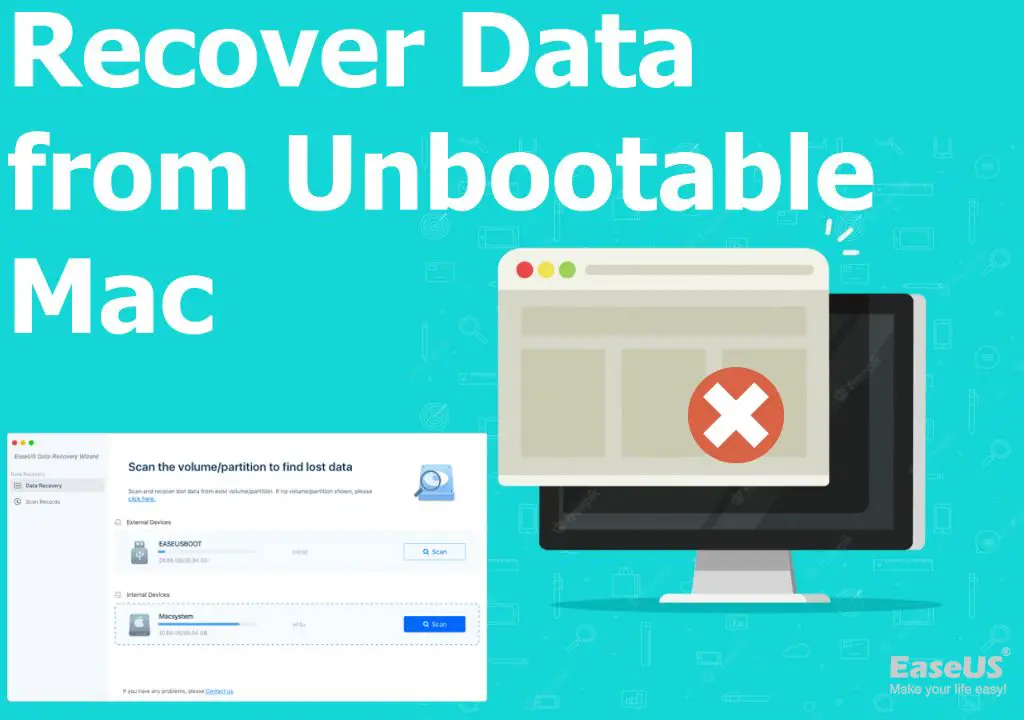Having files or folders disappear on your Mac can be incredibly frustrating. Thankfully, there are several ways you can try to recover lost files and folders on a Mac computer. In this comprehensive guide, we will walk through all the options for recovering deleted files and folders on a Mac.
What causes files and folders to go missing on a Mac?
There are a few common reasons why you may find files or folders suddenly missing from your Mac:
- Accidental deletion – You may have accidentally deleted a file or folder without realizing it.
- Corrupted drive – Issues with the Mac’s hard drive can lead to data corruption and loss.
- Malware or virus – Malicious software could have attacked and deleted files.
- Force quit apps – Forcibly closing an app before it’s finished writing files can cause data loss.
Knowing the potential cause can help determine the best recovery method to try. Accidental deletions may be recoverable from the Trash, while drive corruption may require data recovery software.
Check the Trash
When you delete a file or folder on your Mac, it gets sent to the Trash. The Trash operates as a temporary holding place for deleted items in case you change your mind. Any files or folders deleted within the past 30 days should still be in the Trash.
To check the Trash and look for missing files/folders:
- Open the Trash folder – Click the Trash icon in your Mac’s Dock or go to Finder > Trash.
- Browse for the missing items – Look through the contents of the Trash for the files or folders you need.
- Restore items – Simply drag any items you find from the Trash back to their original location on your Mac.
However, remember that the Trash is automatically emptied every 30 days. So if it’s been over 30 days since deletion, the files will no longer be in the Trash.
Recover with Time Machine
If your lost files aren’t in the Trash, your next best option is to recover them using Time Machine backups.
Time Machine is the built-in Mac backup software that can continuously or periodically back up your Mac’s files. If you’ve been regularly backing up your Mac with Time Machine, you should be able to access previous versions of your files from before they went missing.
Here are the steps to recover lost files using Time Machine:
- Open Time Machine – Click the Time Machine icon in your menu bar or Dock and select “Enter Time Machine”.
- Go back in time – Use the timeline slider to navigate back to a time before the files went missing.
- Search/browse – Search for or browse your hard drive to locate the lost files/folders.
- Restore – Once you find the file versions you want to recover, click “Restore” to copy them back to your main hard drive.
This makes Time Machine one of the easiest solutions for recovering lost data, provided you have backups that are recent enough.
Try AutoRecovery archives
In addition to Time Machine, macOS also has an AutoRecovery feature that can help recover lost documents. AutoRecovery will periodically save versions of open documents in case an app crashes or a Mac restarts unexpectedly.
To see if AutoRecovery has archived any lost files:
- Go to Finder > Click the Go menu > Select “Go to Folder”
- Enter the path: /Users/[your username]/Library/Containers/
- Open the folder for the app that created the missing file
- Look in the Data/Library/Autosave folder for archived versions
- Copy any files you want to recover back to their original folder
The AutoRecovery folders use obscure long filenames, but you should be able to identify documents based on date modified and size. This works well for recovering documents, but isn’t as robust as Time Machine for system-wide backup.
Recover from a duplicate startup drive
If your Mac has ever had its hard drive cloned to an external drive, that clone could potentially have the missing files still intact. This is an option if you’ve created a bootable duplicate as a backup or used a service like Carbon Copy Cloner.
To recover from a duplicate startup drive:
- Connect the external drive to your Mac.
- Boot from the drive by holding the Option key at startup and selecting the external drive.
- Once booted, browse the external drive and locate the missing files.
- Copy the files from the external drive back to your regular startup drive.
- Restart your Mac and disconnect the external drive.
Booting from an external duplicate isn’t always straightforward, so this method does require some technical skill. But it can be the most direct way to retrieve deleted files if you have a bootable clone available.
Try data recovery software
If the above options don’t work, your last resort is to use dedicated data recovery software. Data recovery tools can scour your hard drive and reconstruct lost files based on residual file fragments left behind.
Some popular Mac data recovery apps include:
- Disk Drill – Recovers 200+ file formats from internal/external drives. Has free and paid versions.
- Stellar Data Recovery – Retrieves deleted files/folders. Has free trial and paid licenses.
- EaseUS Data Recovery – Specializes in formatted drive recovery. Free trial available.
- Data Rescue – Advanced deep scanning options. Free trial before purchase.
The basic process to use these tools is:
- Select the drive you want to scan for lost files.
- Choose a scan type – quick scan for recently deleted files or deep scan for more in-depth searching.
- Preview found files before deciding which ones to recover.
- Select the files to restore and choose a save location.
Data recovery software provides the greatest chance of getting files back when all else fails. Just be sure to avoid overwriting the source drive before scanning it.
Enable file versioning
To avoid having to go through the file recovery process in the future, you can enable file versioning on your Mac. File versioning automatically saves multiple versions of files as you work on them.
You can enable versioning at the system level or on a per-app basis:
- System – Go to System Preferences > Time Machine and check “Back Up Automatically”. This will save hourly versions of files changed in the last month.
- Apps – Many apps like Microsoft Office have auto-save options to create versions while you work.
File versioning helps protect against accidental overwrites or deletions. Just go back to a previous version to “undo” any changes or recover lost files.
Implement a solid backup strategy
The very best way to avoid needing to recover lost files is by having good backups in place. Here are some tips for backing up your Mac:
- Use Time Machine – Take full advantage of Time Machine as your first line of defense.
- Back up to cloud storage – Services like iCloud, Dropbox, or OneDrive provide offsite backups.
- Consider a local backup – Use an external drive to create bootable duplicates or clones.
- Test restoring – Actually try restoring files once in a while to verify your backups are working.
No backup solution is foolproof, but following the 3-2-1 backup strategy gives you the best chance of being prepared. This means having 3 copies of your data (the original plus 2 backups) on at least 2 different media types (e.g. local drive and cloud storage).
Conclusion
Recovering lost files or folders on your Mac can be a stressful experience. But in many cases, the files aren’t necessarily gone forever. By thoroughly checking all the options covered in this guide, there’s a good chance you’ll get some or all of your missing data back:
- Look in the Trash and restore if available.
- Go back in time with Time Machine backups.
- Check app AutoRecovery archives.
- Retrieve from a bootable duplicate drive.
- Scan and recover with data recovery software.
Prevention is also key. Turn on file versioning, maintain solid backups, and follow the 3-2-1 rule. Taking these proactive steps will put you in a much better position if you ever suffer file loss again in the future.