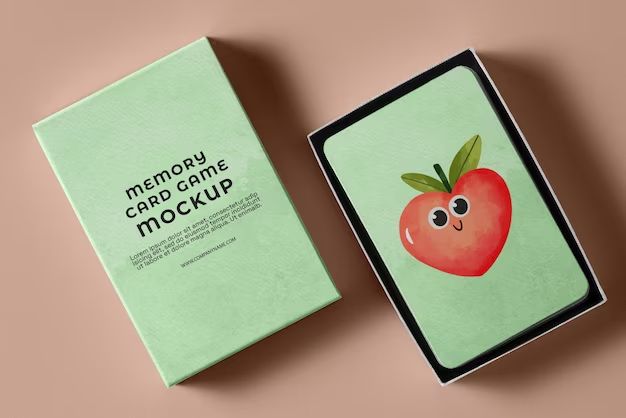Quick Answer
Yes, you can use a memory card in a Mac computer. Most Macs have built-in SD card readers that allow you to access files and data stored on SD, SDHC, and SDXC memory cards. You can also use external USB card readers to read other types of memory cards like CompactFlash or Memory Stick.
Using Built-In SD Card Readers on Macs
Many modern Mac computers have built-in SD card slots that allow you to insert SD cards directly into your Mac. Here are some tips on using the built-in SD card readers:
- Check the specifications of your Mac to see if it has an SD card slot. Most MacBook Pro, MacBook Air, and iMac models from the past few years include one.
- Insert your SD card into the slot with the label facing up. The slot is typically located on the right side of MacBooks or on the back of iMacs.
- Once inserted, the SD card will mount on your Mac’s desktop like a regular external drive.
- To eject the SD card, drag it to the Trash or right-click and select Eject.
- Always eject the SD card properly before removing it to prevent data loss or corruption.
The built-in SD card readers on Macs support standard SD (up to 2GB), SDHC (up to 32GB), and SDXC (up to 2TB) memory cards. This covers most consumer SD cards on the market today.
Using External USB Card Readers
If you have a memory card format other than SD, like CompactFlash or Memory Stick, you’ll need an external USB card reader to connect it to your Mac. Here’s what to know:
- Plug your USB card reader into an open USB port on your Mac.
- Insert your memory card into the reader. Make sure it is oriented correctly.
- The card should automatically mount on your Mac’s desktop just like an external drive.
- To eject the card, drag it to the Trash or right-click and select Eject before physically removing it.
- USB card readers are powered through the USB port – no extra power cables needed.
- Choose a USB 3.0 reader for fastest transfer speeds.
USB card readers are inexpensive, portable, and easy to find for any memory card type. They allow you to access data from any card on your Mac.
Accessing Files on Your Memory Card
Once you insert a memory card into your Mac’s built-in SD reader or an external USB card reader, you’ll be able to access the files on the card:
- The card will show up on your Mac desktop as an external disk drive.
- Click on the disk icon to open it and view the contents.
- You can then open, copy, move, or delete files just like you would with an external hard drive.
- Edit files directly on the memory card or copy them to your Mac’s internal storage.
- The memory card will show up in Finder windows and apps like you would expect an external drive to behave.
Treating the memory card as an external disk drive allows for easy file transfer between your card and Mac.
Memory Card Compatibility Issues
While most memory cards will work via SD readers or USB card readers, there are some compatibility considerations:
- Very old memory card formats like SmartMedia are unlikely to work.
- Proprietary memory card types for specific cameras may not be recognized.
- Cards formatted with Linux or other non-Mac file systems will need to be reformatted.
- SDXC cards will only work in SDXC-compatible readers; same for SDHC.
- MiniSD or MicroSD cards require adapters to fit standard SD slots.
- Cards above 2TB may not be recognized as the file system maxes out.
So while the most common consumer memory cards will work on Macs via built-in or external readers, exotic formats may present issues. Refer to documentation if you run into trouble with a specific card.
Benefits of Using Memory Cards on Mac
There are many great reasons to use memory cards with your Mac:
- Easily transfer photos and videos from cameras and mobile devices.
- Expand limited internal storage on Ultrabooks and MacBooks.
- Quickly move files between devices without cables or internet.
- Create backups of important data like photos.
- Work with memory card files directly instead of copying to internal drives.
- Free up space on your camera or other devices.
- Securely carry data between locations.
Being able to access data from all the major memory card formats makes your Mac that much more versatile.
Tips for Using Memory Cards on Mac
To get the most out of using memory cards with your Mac, follow these tips:
- Always eject cards properly before removing to prevent data loss.
- Be gentle inserting and removing cards to avoid damaging the connectors.
- Regularly transfer files from cards to free up space.
- Consider using an external USB hub for convenient access to multiple cards.
- Check your Mac’s specs to confirm which memory cards are supported.
- Organize your files effectively into folders on the memory cards.
- Store cards safely in cases when not in use to prevent loss and damage.
Treating memory cards properly and leveraging them as part of a broader storage strategy allows them to complement your workflow.
Frequently Asked Questions
Here are answers to some common questions about using memory cards on Macs:
Can I use MicroSD or MiniSD cards in a Mac?
Yes, you can use MicroSD and MiniSD cards with Macs, but you’ll need an SD card adapter. The adapter allows the smaller cards to fit into a standard SD card slot. Make sure to get the appropriate MicroSD or MiniSD adapter for your memory card.
How do I format a memory card for Mac?
To properly format a memory card for use on Macs:
- Insert the card into your Mac.
- Open Disk Utility.
- Select the memory card on the left side.
- Click Erase at the top.
- Choose Mac OS Extended format.
- Click Erase to format the card.
This will format the card into the Mac-compatible Mac OS Extended (Journaled) file system.
What is the largest SD card a Mac can read?
Most modern Macs can support SDXC cards up to 2TB in capacity. However, older Macs may top out at 32GB or 64GB, so check your model’s specs. Using an external USB card reader can allow larger card capacities beyond what a built-in SD slot supports.
Can I use my SD memory card as permanent Mac storage?
It’s not recommended to use SD cards as permanent long-term Mac storage. While convenient for temporary file transfers, SD cards are prone to corruption and failure over time. For permanent storage it’s better to use the internal SSD or an external hard drive.
Why do my SD cards keep disconnecting from my Mac?
If your memory cards keep unmounting or disconnecting unexpectedly, try the following fixes:
- Reseat the memory card to make sure it’s making good contact.
- Try another SD card reader slot if available.
- Check for any dust, debris or damage in the card slot.
- Update your Mac to the latest OS version.
- Reset the Mac SMC if nothing else works.
This typically occurs from a faulty reader or slot. First, isolate if it’s the reader or card that is causing issues.
Conclusion
Using memory cards is an extremely handy way to transfer files between cameras, mobile devices, Macs, and more. With built-in SD card readers and external USB card readers, you can access data from the most common card types on your Mac. Just remember to properly eject the cards before removing, organize your data effectively, and avoid using cards as permanent storage. Follow these tips and your memory cards should work seamlessly with your Mac.