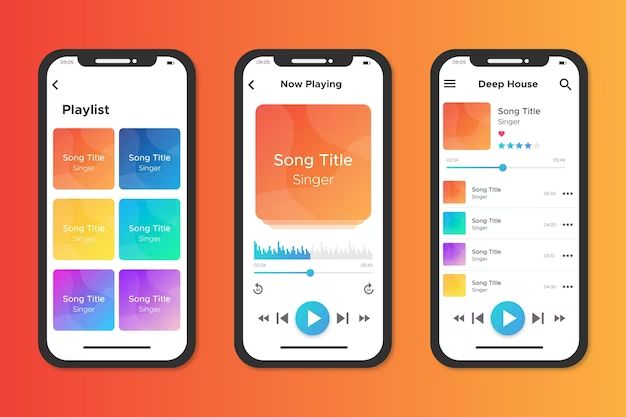Quick Answer
Yes, you can add your own music to Apple Music so you can listen to it alongside Apple’s catalog of over 75 million songs. There are a few different ways to do this depending on where your music files are stored. If your music is already in the Apple Music app or in your iCloud Music Library, it will automatically be available in your Apple Music library. If your music is stored locally on your device or on your computer, you can upload it to iCloud Music Library or manually add it to Apple Music app. You can also use iTunes on a computer to add your local music files to Apple Music.
Adding music already in Apple Music or iCloud Music Library
If you’ve already added your own music to the Apple Music app on an iOS device or to iCloud Music Library from a Mac or PC, then it’s automatically available in your Apple Music library. All you need to do is make sure iCloud Music Library is enabled on your devices. To do this:
- On iPhone or iPad, go to Settings > Music and turn on iCloud Music Library.
- In the Apple Music app on Android, go to Settings > Playback and toggle on iCloud Music Library.
- On Mac, go to Music > Preferences > General and check iCloud Music Library.
- On PC, open iTunes, go to Edit > Preferences > General and check iCloud Music Library.
Once enabled, any music you’ve added from other sources like ripping CDs or downloading MP3s will appear in your Apple Music library alongside Apple’s catalog. This happens automatically because iCloud Music Library matches your songs with Apple’s copies or uploads your unique tracks.
Uploading music to iCloud Music Library
If you have music files stored locally on your iPhone, iPad, Android device, Mac or PC that you want to add to your Apple Music collection, you can upload them to iCloud Music Library:
- On iPhone or iPad, use the Apple Music app’s My Music section to browse your local files, tap the More (…) button next to each track, and select Add to iCloud Music Library.
- On Android, use the Apple Music app’s Songs tab to browse local files, tap the More (…) button next to each track, and choose Add to iCloud Music Library.
- On Mac, add local files to your iTunes library, select the tracks, and choose File > Library > Update iCloud Music Library.
- On PC, add local files to your iTunes library, select the tracks, and click File > Update iCloud Music Library.
This will upload copies of the songs to iCloud Music Library so they can sync across your other devices and appear in the Apple Music catalog with your other music. Note that iTunes Match and an iCloud Music Library subscription are required for this option.
Manually adding music to the Apple Music app
You can also manually add local audio files like MP3s to the Apple Music app on iOS devices and Android without using iCloud Music Library:
- On iPhone or iPad, use the File app to find the music files, tap to select them, tap Share and choose Add to Apple Music.
- On Android devices, open the Apple Music app, tap the three dots to access the menu, and choose Add Music. Here you can browse your local files and select tracks to import.
This will copy the music into the app so you can access it, but it won’t be uploaded to iCloud or sync to your library across devices like the iCloud Music Library method.
Using iTunes on desktop
For desktop Mac and Windows PC users, another option is using the iTunes app to add local music files to Apple Music:
- In iTunes, choose File > Add to Library to import music files from your computer.
- Select the imported tracks and drag them into your Apple Music library in the Music section of iTunes.
- Check that iCloud Music Library is enabled under Edit > Preferences > General.
- Choose File > Library > Update iCloud Music Library to match and upload your music.
This will add the tracks to your permanent Apple Music collection for streaming and downloading across all your devices.
Matching vs. uploading
When using iCloud Music Library, Apple will first try to match your tracks to songs already in the Apple Music/iTunes catalog based on metadata like the song title, artist, album and duration. If a match is found, it won’t need to upload and will simply link your version to Apple’s version in the cloud.
If no match is found, iCloud Music Library will upload your unique track for storage in the cloud and sync to your library. Uploading takes longer than matching, and uploaded songs don’t include all the metadata and album art that Apple’s versions have.
Limitations
Here are some important limitations to be aware of when adding your own music to Apple Music:
- Songs purchased from other online stores like Amazon MP3 may not upload due to DRM copy protection.
- Uploaded song files are limited to 200 MB each.
- You can upload up to 100,000 tracks total.
- iCloud Music Library only supports certain file formats: MP3, AAC, WAV, AIFF, Apple Lossless, and more.
- DRM-protected music like iTunes Store purchases can’t be downloaded for offline playback in the Apple Music app.
So while you can integrate a lot of your personal music collection with Apple Music, there are some restrictions depending on where the music came from and how it’s formatted.
Listening to your music
Once you’ve added your own music via any of the above methods, listening to it in Apple Music works just like streaming any other song in the catalog:
- On iOS devices, find it under Library > Songs or in customized playlists.
- On Android, look for it under Songs or playlists.
- On Mac, find it under Music > Library or playlists.
- On PC, look for it under Apple Music or your playlists.
- You can also download songs for offline listening.
Your own music will seamlessly appear alongside Apple’s streaming catalog with no differentiation.
Editing and organizing
You have full ability to edit metadata like song titles, artists, albums and more for the music you add to Apple Music. You can also freely organize your music into playlists.
- On iOS, swipe left on a track and tap the More (…) button to choose Edit.
- On Mac and PC, right-click any song and choose Edit Info.
- Playlists can be created and organized on any platform via the + button.
This makes Apple Music an ideal place to store and organize your personal music library in addition to streaming Apple’s catalog.
Removing your music
You can always remove any tracks or playlists you’ve added yourself from Apple Music:
- On iOS, swipe left on songs and choose Remove Download or Delete from Library.
- On Android, tap More (…) next to songs and select Remove Download or Delete from Library.
- On Mac/PC, right click on music and choose Delete from Library.
- Deleting a playlist only removes it from your library, not the songs.
Note this only removes it from Apple Music – your original local files are not deleted. To stop uploading personal music to iCloud Music Library altogether, simply turn the setting off under account settings.
Conclusion
While Apple Music is primarily a streaming service, it’s designed to let you integrate your personal music collection and become your one destination for all the music you love. By using iCloud Music Library, the Apple Music app, or iTunes desktop, you can easily upload your existing tracks to Apple’s servers or manually add local files. Just be aware of some limitations around file formats, song sizes, copyright protection and overall storage capacity as you merge your own library with Apple Music’s extensive catalog.
Do I need a subscription?
No, you don’t need an active Apple Music subscription to add your personal music to the Apple Music app or iCloud Music Library. An iTunes Match subscription ($24.99/year) is required to sync your library across devices with iCloud Music Library, but you can still manually add local files without subscribing. However, only paid Apple Music members can stream Apple’s full catalog of over 75 million songs.
Can I integrate purchased iTunes music?
Yes, any music purchased from the iTunes Store will automatically appear in Apple Music because that content is stored in your iCloud Music Library. iTunes Match can match the songs you’ve bought so they don’t need to be uploaded. Downloaded iTunes purchases are DRM-protected, so you can’t export the file to another service. But you can stream them through Apple Music.
How do I download my uploaded music?
On iOS, you can download any tracks in your iCloud Music Library for offline listening by tapping the download icon next to the song. On Mac and PC, click the download button next to music in your library. This works for matched and uploaded songs. Downloads are limited – you can only have 10 devices with offline music at one time. Playlists and albums can also be downloaded for offline access.
Can I upload music from CDs?
Yes, you can rip audio CDs to your computer and then upload those music files to iCloud Music Library or manually add them to the Apple Music app. iTunes on desktop has a tool to import CDs and convert the tracks to digital files. Make sure to adjust the import settings to encode your ripped CDs as MP3 or AAC files since those are supported formats for uploading. Then just follow the steps above to add the music.
What is the sound quality of songs I add?
If Apple is able to match your tracks to songs in their catalog, the sound quality will be the same high-quality 256kbps AAC as Apple’s files. If your song needs to be uploaded, the bitrate depends on your original file. For lossless quality, use Apple Lossless or WAV formats. MP3s and AACs will retain their original bitrate on upload. But the maximum bitrate allowed is 256kbps. So higher bitrate songs will be converted to 256kbps AAC when uploaded.
Can I access my music on multiple devices?
Yes, one advantage of using iCloud Music Library is it will sync your personal collection across any devices where you’re signed into your Apple ID – iPhone, iPad, Android, Mac, PC, Apple TV, HomePod, etc. Any device can stream your music from iCloud. Make sure to enable iCloud Music Library in the settings on each device.
Does Apple scan or censor my personal music?
No, Apple has stated they do not scan or censor any music you upload to iCloud Music Library. The matching and upload process is based entirely on technical factors like audio fingerprints or file metadata, not the content of the actual songs. Your personal collection remains untouched and unfiltered.
What are Apple’s streaming bitrates?
Apple Music streams most songs at 256kbps AAC, which is near CD-quality audio. However, Apple uses a variable bitrate encoding that optimizes the rate for different types of music, so it may range from 220-260kbps. Lossless audio is available for some of Apple’s catalog at 24-bit/48kHz. Downloads of purchased iTunes music are also 256kbps AAC.
Can I redownload songs I’ve added if I delete them?
Yes, any music you’ve added to your iCloud Music Library can be redownloaded again after deletion, as long as it’s still matched to Apple’s catalog or your uploaded copy remains in iCloud storage. You can redownload your music an unlimited number of times as long as it exists in the cloud library. But remember that deleting local files does not remove them from iCloud.
Do I still own my uploaded music?
Yes, you retain full ownership rights to any music you upload into your iCloud Music Library and add to the Apple Music app. Apple does not claim ownership of your personal collection. As the copyright holder, you’re free to download it, edit it and delete it anytime. Apple only provides storage and streaming access to your uploads.
Can I integrate music from Spotify?
Unfortunately there is no direct transfer option to move your Spotify music collection into Apple Music or iCloud Music Library. Due to song licensing restrictions, you’ll need to download your Spotify playlists and re-upload the files to Apple. There are some third-party tools that can help automate the process by extracting your Spotify playlists and matching to Apple Music.