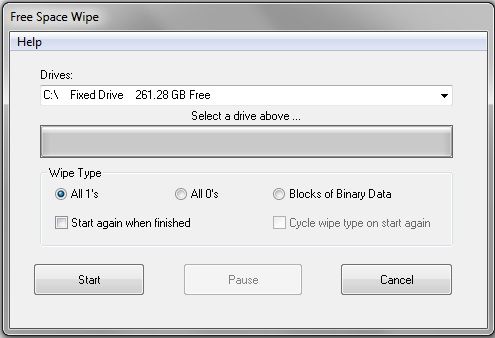When using a computer, files are constantly being created, modified, and deleted. Even after deleting a file, traces of its data may remain on the hard drive in the “free space” that is not allocated to an active file. This leftover data in the free space can include sensitive information like passwords, financial details, browsing history, etc. Wiping the free space can help ensure that the deleted data is completely erased and unable to be recovered. There are several free tools available to securely wipe the free space on a hard drive.
What is free space on a hard drive?
On a hard drive, space is either allocated to an active file or free to be written over. When a file is first saved to the hard drive, it occupies a set amount of space allocated to it. When that file is deleted, most operating systems simply remove the reference to that file from the file system table but do not overwrite the actual data stored in the allocated space. This leftover data from deleted files remains in the empty allocated space, now considered free space since it is unallocated to an active file.
Wiping free space involves deliberately overwriting the leftover data in the unallocated portions of the hard drive, to prevent recovery of the deleted file data.
Why wipe free space?
There are several important reasons to periodically wipe the free space on your hard drive:
Remove deleted files and temporary data
Many files leave traces of recoverable data behind even after deletion. Temporary files created by apps and the operating system can also fill up the free space over time. Wiping clears this space to regain storage capacity.
Eliminate data theft risks
Deleted files containing financial records, login credentials, browsing history and other sensitive information can be recovered from free space by data thieves and unauthorized users if not securely overwritten. Wiping the space eliminates this risk.
Prevent recovery by data recovery tools
There are many freely available data recovery tools that can restore deleted files from the free space if it has not been wiped. This can allow undesired recovery of previously deleted private or confidential data if wiping is not done.
Thoroughly delete unwanted data
Sometimes you may want files deleted as thoroughly as possible without any chance of recovery, such as before disposing of an old hard drive. Wiping the free space helps accomplish this by overwriting all recoverable deleted data.
Clean a drive before donating or recycling
To protect personal information before recycling, donating or selling an old device, you should perform a full wipe of the free space as well as active files through formatting. This ensures sensitive information cannot be recovered from any portion of the drive.
How does free space wiping work?
Wiping the free space involves overwriting all the unallocated portions of the hard drive using software tools. Two main methods are used:
Overwriting with random data
This involves filling the free space with randomized 1s and 0s to replace any existing data. By using random rather than patterned data, it cannot be distinguished what is new overwrite data versus what might be traces of deleted files. Running this process multiple times makes recovering any previous data unlikely.
Overwriting using patterns
Some tools overwrite using preset data patterns consisting of multiple passes. For example, the U.S. Department of Defense standard prescribes 7 passes: first pass with all 1s, second with 0s, third with a fixed pattern, and 4 more with randomly generated patterns. This ensures comprehensive, efficient overwriting.
What are the key criteria for effective free space wiping?
To securely wipe free space, a tool should meet the following criteria:
Overwrite entire free space, not just slack space
It should wipe all portions of unallocated space, not just slack space which are fragments between files. Wiping only slack space can still leave data recoverable from other areas.
Use multiple overwrite passes
Single pass wipes can sometimes be reversed. The tool should offer multiple overwrite passes to ensure comprehensive wiping.
Offer verification of wiping process
It should confirm that the free space was successfully wiped after completion, to validate the process.
Compatible with modern operating systems
It should work properly on current Windows, Mac OS X and Linux operating systems and file systems.
Small lightweight application
It should not take up too much storage space or RAM when running. Products with extra unecessary features can impact performance.
Examples of recommended free space wipers
Based on the key criteria, some trusted free tools for securely wiping hard drive free space include:
Active@ KillDisk Free
This provides both random and pattern overwriting algorithms in multiple passes. It offers verification of wiping and can wipe unallocated space on all modern OS. The streamlined free version is light at under 5MB.
Eraser
Eraser is an open source tool for Windows that supports multiple overwrite passes using patterns suited for both traditional and SSD drives. It confirms completion and can schedule periodic wiping.
DBAN
The Darik’s Boot and Nuke data wiping tool boots from removable media and can fully wipe disks with repeat random passes. It is trusted for disk disposal but cannot target only free space on active drives.
CBL Data Shredder
This light free tool quickly wipes slack and free space on drives in multiple passes using open source algorithms endorsed by US government agencies.
Moo0 Disk Wiper
Moo0 Disk Wiper offers multiple data sanitization patterns tailored for various drive types. Portable versions are available to boot from USB and target free space on the full physical disk.
How to use free space wipers
Using a free space wiping tool involves a few simple steps:
Step 1: Download and install the selected tool
Visit the tool maker’s website and download the installer for the free space wiping utility. Run the installer, choosing options for portable or full installation. Portable versions do not require admin access.
Step 2: Select the drive to wipe
Run the installed application. It should display options to select the hard drive whose free space you want to wipe. Choose the appropriate physical drive letter or volume.
Step 3: Configure the tool’s settings
Some tools will let you adjust the number of overwrite passes, data patterns and algorithms used in the free space wipe process. Set as recommended for comprehensive wiping.
Step 4: Run the free space wipe process
The tool will begin overwriting all free space on the selected volume with the configured settings. Time to completion depends on the amount of free space and selected number of passes.
Step 5: Verify successful wipe
Once completed, the tool should confirm it successfully performed the full free space wipe process. Some may offer options to generate a deletion certificate report.
Factors impacting effectiveness
Some factors can influence how securely a free space wipe tool overwrites all remnants of deleted data:
Drive wear leveling
On SSDs, wear leveling optimizes use of memory cells by regularly shifting data around, which can leave some traces intact between passes.
Slack space fragmentation
Small fragmented blocks between files may escape wipe patterns on highly filled volumes. Full drive wiping helps ensure slack space is erased.
Drive faults and failures
Physical defects can prevent the tool from fully overwriting all intended portions of unallocated space.
Encryption
On encrypted volumes, wiping tools may be unable to overwrite all free space, leaving only live file encryption keys to sanitize. Full system encryption with frequent re-encoding is most effective.
Wear-protected sectors
Some SSDs employ wear protection on a small number of reserved sectors. These extra sectors may retain recoverable traces not wiped by tools.
Securely erasing active data
While wiping free space helps sanitize deleted traces, additional steps should be taken to thoroughly erase data in active files when disposing of a storage device:
Encrypt drives before wiping
Encrypting the entire drive prior to wiping scrubs any data remnants from file system tables and indexes. BitLocker on Windows and FileVault on Mac provide built-in full disk encryption capabilities.
Overwrite active files/partitions
Often called secure data erasure, actively overwritten files make recovery far less likely versus simply deleting them before wiping free space.
Perform multiple partition wipes
Wiping just the active partition leaves recoverable data traces in space between partitions. Wipe all partitions to sanitize entire physical disk space.
Degauss or physically destroy drives
For ultimate assured erasure, degaussing magnetically scrubs data beyond recovery. Physical destruction via shredding/incineration provides maximum security.
Precautions when wiping free space
Free space wiping is generally safe when done properly, but certain precautions help avoid any potential risks:
Backup data first
Unintentionally selecting the wrong disk can result in active file data loss. Always fully backup drives before any wiping.
Verify tool and settings
Double check that the free space wipe tool and configured settings will erase only unallocated space, not partitioned data.
Use wiping tools from trustworthy sources
Some fake data erasure tools have actually installed malware. Obtain software only from the official tool maker’s website.
Check drive health
Wiping can wear out sectors on drives with preexisting defects. Check drive health beforehand and replace any degrading media.
Other methods vs. free space wiping
There are a few alternatives to dedicated free space wiping tools, but also downsides:
Drive formatting
A full format only marks space as available, without any overwrite. Quick formats do not erase any previous data. Neither properly wipes free space.
Deleting files normally
The operating system delete function leaves unallocated space unchanged. No overwrite of free space is performed.
Drive encryption
Full disk encryption solutions like BitLocker offer rapid sanitization by erasing encryption keys. But they do not purge all recoverable remnants from free space.
Degaussing/physical destruction
Degaussing and destroying the media are alternatives that erase all device data at once. But they render the drive unusable rather than wiping in place.
Conclusion
Regularly wiping your hard drive’s free space is a simple, effective way to protect deleted files from unintentional recovery. Trusted free tools like Active@ KillDisk Free, Eraser, CBL Data Shredder and others provide an easy solution to overwrite leftovertraces on Windows and Mac computers. Using these regularly as part of your privacy practices can supplement encryption in keeping sensitive information thoroughly erased. By understanding precisely what free space wiping accomplishes as well as its limitations, you can deploy this technique as part of a layered data sanitization approach. Just remember to always back up your active files before wiping any disk.