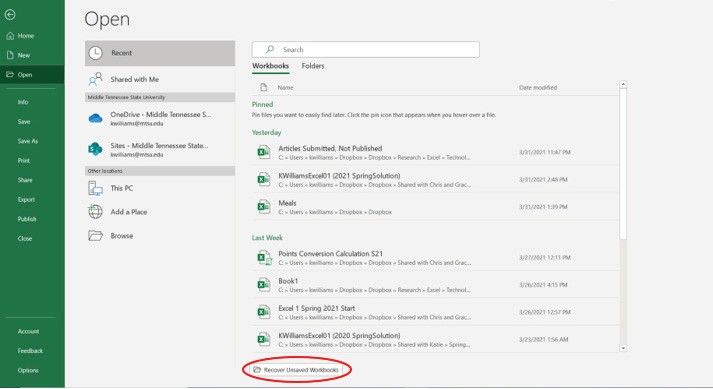Quick Answer
Yes, it is often possible to recover unsaved Excel files, even if the file was never saved or was closed without saving. There are several methods you can try to recover unsaved Excel workbooks.
Overview of Recovering Unsaved Excel Files
Accidentally closing an Excel file without saving or losing work due to a crash, freeze, or power outage is frustrating. Fortunately, there are multiple ways you may be able to recover unsaved Excel workbooks or retrieve previous versions of a file:
- Reopen Excel and check for temporary files
- Use Excel’s AutoRecover feature
- Check the Excel Temp folder
- Use file recovery software
- Restore from a previous version or backup
Much of your success depends on the steps Microsoft Excel and your operating system take automatically to preserve data. But even if none of these default options work, dedicated file recovery utilities may be able to rescue your work.
Reopen Excel and Check for Temporary Files
When you reopen Excel after a crash, freeze, or Force Quit, the program will sometimes automatically restore the most recently opened files, including any unsaved workbooks.
To reopen Excel and check for temporary files on Windows:
- Open the Excel app again after the crash or force quit.
- See if your unsaved workbook appears in the “Document Recovery” pane. This appears automatically in the startup screen.
- Click the file name to reopen it and save your recovered work.
On Mac:
- Click the Excel app icon again or hit Command-Tab to switch back to Excel.
- An “Excel has recovered your file” prompt may appear with your unsaved work.
- Click Recover to reopen the unsaved workbook and save your work.
This method relies on Excel’s Temporary File feature, which preserves unsaved workbooks that have changed in the last few minutes or since the file was opened. If you see your unsaved file here, recover it right away before opening or creating any new files, which could overwrite the temporary files.
Use Excel’s AutoRecover Files
Excel’s AutoRecover feature periodically saves versions of all open workbooks as you edit them. You can access previous AutoRecover saves and restore unsaved work when you reopen Excel after a crash:
- Restart Excel after the crash.
- Open a new, blank workbook (this resets the recovery pane).
- Click File > Options > Save (or Excel > Preferences > Save on Mac).
- Click Recover Unsaved Workbooks to open the pane.
- Select your unsaved workbook.
- Click Open to restore the previous AutoRecover version.
AutoRecover files use the file name format AutoRecovery save of Book1.xlsx. AutoRecover saves the previous few versions as you work, so you may be able to go back multiple saves if the most recent does not have all your changes.
Enabling AutoRecover in Excel
To ensure you have Excel’s AutoRecover protection in the future:
- Go to File > Options > Save (or Excel > Preferences > Save on Mac).
- Check the box for “Save AutoRecover info every X minutes”.
- Set it to save frequently, such as every 1-5 minutes.
AutoRecover is enabled by default in modern versions of Excel, but adjusting the frequency can further improve your chances of recovering unsaved work.
Check the Excel Temp Folder
Excel stores temporary files and other backup data in a Temp folder location. You may find temporary copies of your unsaved workbooks here:
- Windows: \Users\[username]\AppData\Local\Microsoft\Excel\
- Mac: /Users/[username]/Library/Containers/com.microsoft.Excel/Data/Library/Application Support/Microsoft/Excel/
The Temp folder contains files like ~$Book1.xlsx for unsaved workbooks. You can open these directly in Excel and save normally.
This location may also contain older AutoRecover files and other temporary files from your Excel sessions. You may find an older version to restore in a format like AutoRecovery save of Book2.xlsx.
Show Hidden Files
Excel’s Temp folder is hidden by default on Windows. To view it:
- Open File Explorer and click View > Options > Change folder and search options.
- Click the View tab and enable “Show hidden files, folders, and drives”.
- Click OK to apply. You can now navigate to the Temp folder.
On Mac, you need to press Command+Shift+. to toggle viewing hidden files in Finder to access the Excel Temp folder.
Use File Recovery Software
If Excel’s built-in options do not recover your unsaved work, your next step is to try dedicated file recovery software. These tools scan your storage drives and attempt to reconstruct lost or deleted files.
Some top options include:
- EaseUS Data Recovery Wizard: Provides a free demo that can preview found files. Paid Pro version allows full file recovery.
- Stellar Data Recovery: Works across Windows, Mac, and Linux. Has a free trial that recovers limited data.
- Disk Drill: Designed specifically for quick and easy file recovery. Free 500MB recovery.
File recovery has the best chance of success if you run it immediately after the loss and avoid creating new files that could overwrite the lost data.
How File Recovery Works
File recovery software leverages several methods to restore unsaved and deleted files:
- Scans storage drives for leftover file data that hasn’t been overwritten.
- Looks for intact copies of files marked as deleted.
- Checks the Recycle Bin and other deletion/backup folders.
- Uses file metadata like size and date to reconstruct files.
Advanced recovery tools have more sophisticated methods for reconstructing file formats like XLSX even when drive data has been partially overwritten.
Restore From a Backup or Version History
If you have backups enabled for your Excel files or entire computer, you may be able to restore previous versions of your unsaved workbooks:
- Time Machine on Mac lets you go back to previous file versions.
- File History on Windows 10 saves copies as you make changes.
- OneDrive and other cloud services often keep version histories.
- Dropbox stores 30 days of file versions by default.
For example, if you have OneDrive setup on your computer, you may be able to right-click on the synced Excel workbook and select Restore previous versions to recover an older AutoSaved copy.
You can also compare versions of the file to merged changes, if you continued editing after the unsaved changes.
Best Practices for Avoiding Unsaved Files
While the above methods can often help recover unsaved Excel files, it is always preferable to avoid data loss in the first place. Here are some tips for making sure your work is saved:
- Enable AutoRecover in Excel’s Save options to auto-save frequently.
- Manually save often – especially before closing files or Excel.
- Turn on OneDrive or Dropbox synced folders for continuous backups.
- Stick to the “Save on focus change” setting in Excel’s Save options.
- Be aware before force quitting Excel – try to save first.
Following practices like saving every 5-15 minutes and always saving before closing Excel will help minimize the risk of losing your work.
Recover Unsaved Excel Files: Key Takeaways
- Excel’s Temporary Files and AutoRecover features provide the easiest way to restore unsaved files in many cases.
- The Excel Temp folder stores additional temporary and backup files.
- File recovery software provides more options when Excel’s tools fail.
- Version histories and backups from OneDrive/Dropbox can also preserve unsaved changes.
- Be sure to save frequently and utilize AutoSave features to avoid issues.
Recovering an unsaved Excel file often comes down to how recently it was changed and what automatic saving features were enabled. While data loss is frustrating, in many cases at least some of your work can be retrieved with a bit of effort. Proper file management best practices remain essential though.
Frequently Asked Questions
Can you recover an unsaved Excel file?
Yes, it is often possible to recover unsaved Excel files using built-in tools like AutoRecover or Temp files, third party file recovery software, and version histories or backups if enabled. Success depends on how the loss occurred and recent changes to the file.
Where are unsaved Excel files stored temporarily?
Excel stores temporary unsaved files in the Temp folder location, such as C:\Users\[User]\AppData\Local\Microsoft\Excel on Windows. Temporary files use file names like ~$Book1.xlsx. Excel’s AutoRecover files are also saved here.
How do I view my unsaved Excel files list?
To see a list of unsaved Excel files that Excel can attempt to recover:
1. Restart Excel and open a new blank workbook.
2. Click File > Options > Save.
3. Click Recover Unsaved Workbooks.
4. Choose a file and click Open.
Can unsaved Excel files be recovered after restarting computer?
It depends. After restarting, Excel’s automatic Temporary File and AutoRecover options will no longer be available. However, the Excel Temp folder remains, so older unsaved versions may exist there. File recovery software also scans the hard drive, so it can recover Excel temp files even after a restart.
Is there auto recovery in Excel online?
Yes, Excel Online maintains AutoSave versions that you can restore in case of accidental closure or loss of work. Click File > Info > Manage Document > Recover Unsaved Versions to restore a previous AutoSave. The web and desktop versions of Excel have the same AutoRecover feature.
Conclusion
Recovering unsaved Excel files is often possible, provided the file was open recently and parts of it still exist in temporary versions, previous AutoSaves, backup folders, or as recoverable data on your hard drive. While hitting Save frequently remains the best defense, tools like AutoRecover help by automatically preserving your work as you go. When all else fails, file recovery software provides more options to hunt for Excel files that seem lost. Just be sure to act fast before new files overwrite your deleted data. With some effort, you have a good chance of retrieving your important unsaved work.