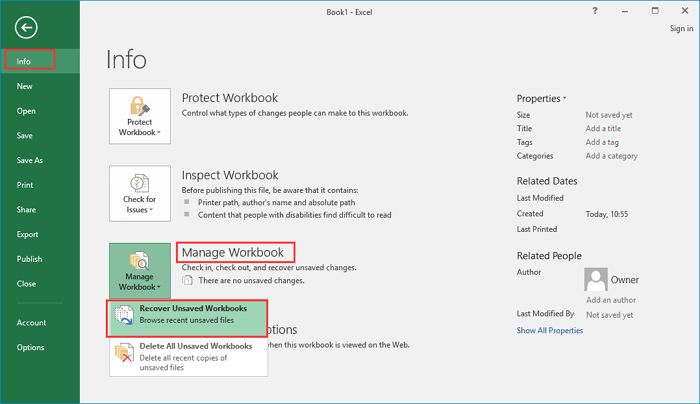It can be frustrating when you accidentally overwrite an important Excel file. The good news is that it may be possible to recover the overwritten file and restore your lost data. In this comprehensive guide, we will cover everything you need to know about recovering overwritten Excel files.
Quick Summary
Here are the key points about recovering overwritten Excel files:
- When an Excel file is overwritten, the original data is not immediately erased. It still exists on your hard drive until it is overwritten by new data.
- You have the best chance of recovering overwritten Excel files if you act quickly and do not save new data to the same drive.
- The easiest way to recover an overwritten file is to use data recovery software. Popular options include EaseUS Data Recovery Wizard, Stellar Data Recovery, and Disk Drill.
- You may also be able to recover previous versions of the file using Windows File History or macOS Time Machine backups.
- Send your drive to a data recovery service if DIY software cannot recover your data.
- Taking preventative measures like regular backups can help you avoid overwriting important Excel files in the future.
How Does Overwriting a File Work?
Before diving into file recovery methods, it helps to understand what exactly happens when you overwrite a file. When an Excel file is overwritten:
- The original file data is not immediately deleted or destroyed. The space it occupies on your hard drive is simply marked as available to be written over.
- When new data is saved to the same disk location, it starts replacing the old data little by little.
- Only when the original entry has been fully overwritten will the old data be completely unrecoverable.
So there is a window of opportunity between when the original file has been “deleted” and before the new data fully overwrites it where file recovery software can help restore it. But it is critical to stop using the drive with the erased file as soon as possible to prevent further data loss.
When Can You Recover an Overwritten Excel File?
The odds of successfully recovering an overwritten Excel file depend on how much of the original data is still intact. Here are the key factors:
- Time: The less time between the overwrite happening and you attempting recovery, the better. Every minute that passes means more original data could be lost.
- Drive activity: Using the drive with the erased file significantly reduces your chances of recovery. More activity = more fresh overwrites.
- File size: Larger Excel files take longer for new data to fully replace. Smaller Excel files could be unrecoverable quickly.
- Drive space: The less crowded the disk is, the less likely critical file fragments have been overwritten.
As a general rule, you should attempt to recover an overwritten file immediately and avoid any further activity on the drive. The odds quickly drop the longer you delay.
How to Recover Overwritten Excel Files
If you accidentally overwrote an important Excel file, here are your step-by-step options to get it back:
Method 1: Use Data Recovery Software
The easiest and most effective way to recover an overwritten Excel file is with data recovery software. Advanced recovery tools can scan your drive and pull lost data fragments to reconstitute your file.
Some top data recovery software options include:
- EaseUS Data Recovery Wizard: Works on Windows PCs. Has different tiers based on features needed.
- Stellar Data Recovery: Works on Windows, macOS, and iOS. Affordable licensing options.
- Disk Drill: Mac-focused recovery software with deep scan features.
Follow these key steps when using data recovery software to restore an overwritten Excel file:
- Download and install the recovery software on a different drive than the overwritten file.
- Select the target drive and scan for recoverable data. An advanced “deep scan” often finds more.
- Preview found files before recovery. Excel files typically display with a graph icon.
- Select your overwritten Excel file to restore and recover it to another disk.
The software works like virtual archaeology – digging through the drive and piecing file fragments back together. Deep scanning and larger drives take more time. Be patient and avoid interrupting the process.
Method 2: Use File History or Time Machine Backups
If you regularly back up your files, you may be able to recover a previous version of your overwritten Excel file from a backup.
On Windows 10 and 11 PCs, check your File History backup. It stores periodic copies of files that you can restore from.
On Macs, the Time Machine backup utility saves hourly history you can dig into to find your lost Excel file.
The steps to recover from backup are:
- Open your system backups in File History or Time Machine.
- Browse and find the overwritten Excel file. Likely titled “Copy of [filename]”.
- Restore the version you want to your main file directory.
Backups make recovering overwritten files easy. Just be sure to occasionally do new backups to have file history to dig into.
Method 3: Send Drive to a Data Recovery Service
If DIY software cannot recover your overwritten Excel file, a professional data recovery service may be able to. They have advanced tools and methods beyond typical software.
Expect to pay several hundred to over $1000 USD for intensive file recovery services. But critical business or personal files are often worth the expense.
To use a recovery service:
- Research reputable nearby data recovery companies.
- Ship your affected drive to them for analysis.
- Receive a quote for recovering your specific overwritten file.
- Approve the work and wait for them to complete the recovery.
Professional recovery can salvage files when all else fails. The extensive process takes time but offers the very best odds if files are irreplaceable.
Prevent Accidental Excel File Overwrites
While overwritten Excel files can often be recovered, prevention is always preferable. Here are some tips to avoid overwritten files in the future:
- Be cautious when deleting any files. Always check the file name before confirmation.
- Save your work frequently under new filenames to have multiple versions.
- Turn on auto-save and auto-recovery in Excel to capture file versions.
- Use Version History in OneDrive to view previous points-in-time.
- Do regular file backups to external disks or cloud storage.
The above good data practices make accidental overwrites less likely plus give you fallback file options. Relying solely on recovering lost data is risky.
Can You Recover a File Overwritten Several Times?
If an important Excel file has not just been overwritten once but saved multiple times, is recovery still possible?
Unfortunately, the more times new data is saved over an original file, the less likely recovery becomes. With each overwrite pass:
- More of the original file fragments are destroyed.
- Less of the coherent data structure remains.
- The file system moves further away from the initial state.
That said, advanced data recovery methods can still sometimes rebuild a file overwritten several times if luck is on your side. The chances decline significantly versus a single overwrite.
If the file is truly critical, you likely still want to attempt recovery. But be prepared that the file may be too far gone if saved atop too many times.
Can You Recover an Excel File Overwritten by a Different File Type?
It is possible to recover an overwritten Excel file even if a different type of file now exists in its place. This is because:
- The disk space itself does not care about file formats.
- The original Excel file is still there until fully replaced at the byte level.
- Recovery tools ignore the new file type and look for Excel data.
For example, you could feasibly recover a .xls file that was overwritten with a .jpg picture or .mp3 music file. As long as the disk scanning can gather enough salvageable Excel data pieces.
The new file type may be more fragmented but recovery can still put the Excel file back together. So do not give up hope just because a different file extension was saved on top.
Can You Recover an Excel File Without Software?
In a pinch, it may be possible to recover an overwritten Excel file manually without data recovery software. However, this is only possible in limited scenarios.
Manual Excel file recovery methods include:
- File carving: Use a hexadecimal editor to find Excel header/footer signatures and carve data between them.
- Undelete utility: Some operating systems include basic undelete tools.
- Previous version: Manually browse drive free space for file versions.
These manual methods require advanced technical skill. Your chances of success are very low versus dedicated recovery software designed for this purpose.
Manual recovery should only be attempted if absolutely no other option exists.leave the job to specialized data recovery utilities whenever possible.
Recover Overwritten Excel Files on a Mac
The above methods for recovering overwritten Excel files apply broadly to both Windows PCs and Mac computers. However, Macs have some unique options and considerations.
On a Mac, key steps to recover an overwritten Excel file include:
- Stop using the drive: This is critical to prevent further overwrites.
- Try Time Machine: Restore a previous version from your backup history.
- Use data recovery software: such as Disk Drill which is designed for Mac.
- Send to recovery pros: Mac-focused data recovery services if needed.
The only limitation is that you cannot use Windows-only recovery apps like EaseUS. Opt for Mac-built solutions instead.
With care and the right tools, Mac users have excellent chances to recover overwritten Excel files. Act quickly before too much original data is lost.
Recover Overwritten Excel Files on an External Hard Drive
Is the process any different if you need to recover an overwritten Excel file on an external hard drive versus your main internal drive?
The good news is overwritten files can be restored from external hard drives using the same methods. The key steps are:
- Connect the external drive to your computer.
- Avoid writing any new data to the external.
- Use recovery software to scan the external drive.
- Find and restore the overwritten Excel file.
External hard drive recoveries work best by taking the drive out of regular usage during recovery. This reduces the chance of fresh overwrites.
The main difference is that external drives are easily disconnected for safekeeping while you attempt to recover the lost file. Just be sure not to continue actively using the drive.
Can You Recover an Overwritten Excel File on a USB Drive?
It is also possible to recover overwritten Excel files from USB drives like flash drives or thumb drives using the right tools and techniques.
The steps to recover an overwritten file from a USB drive are:
- Unplug the USB drive and avoid further usage.
- Use recovery software to scan the USB drive.
- Find and restore previous versions of the Excel file.
As with external drives, the key is preventing any new data writes during the recovery process. Safely store the USB drive disconnected until file restoration is complete.
One advantage USB drives have is their smaller drive capacity. This gives less possibility of file fragments being fully overwritten. Maximizing recoverability.
How Do Data Recovery Services Recover Overwritten Files?
When you send your drive to a professional recovery service, what special methods can they use to restore overwritten Excel files?
Data recovery experts have advanced techniques including:
- Microscope analysis: Physically examine the drive platters for magnetic data remnants.
- Forensic tools: Use enhanced scanning tools not available to consumers.
- Parts harvesting: Swap out damaged drive components to aid readout.
- Clean room recovery: Reassemble drives in a dust-free environment.
These industrial strategies can salvage files even from drives that are physically damaged. So if consumer software fails, their capabilities may still retrieve your Excel data.
Can You Recover an Excel Sheet Overwritten With VBA Code?
It is possible to recover Excel sheets that contained Visual Basic for Applications (VBA) macro code even after they are overwritten. This works because:
- VBA code is stored separately from the sheet data.
- The sheet contents and code are two distinct file components.
- Recovery tools can extract each individually.
To restore a sheet with VBA code:
- Recover the old Excel file using data recovery methods.
- Extract the VBA code data if still intact.
- Merge the recovered sheet data and code back together.
As long as both the sheet records and VBA code fragments can be salvaged, your macros can be rebuilt.
Can You Recover an Excel File Without Shadow Copies?
Windows Shadow Copies provide point-in-time snapshots of files as a backup option. But recovering overwritten Excel files is still possible even if no Shadow Copies exist.
Without Shadow Copies, your options are:
- Use data recovery software to scan and rebuild the lost file.
- Send your drive to a professional recovery service if needed.
- Restore from traditional backups like File History if available.
Lacking Shadow Copies just means one less potential avenue for recovery. The best practices for file restoration remain the same with or without them.
Conclusion
Recovering an overwritten Excel file is often possible if you act quickly and use the right methods. While scary at first, you have excellent chances of restoring your lost data fully intact in most cases. Just make sure to avoid further drive activity and rely on dedicated recovery solutions.
With the growing value of digital data in both personal and business realms, being able to rescue overwritten files is a critical capability. Follow the guidance in this guide and you can maximize your success.