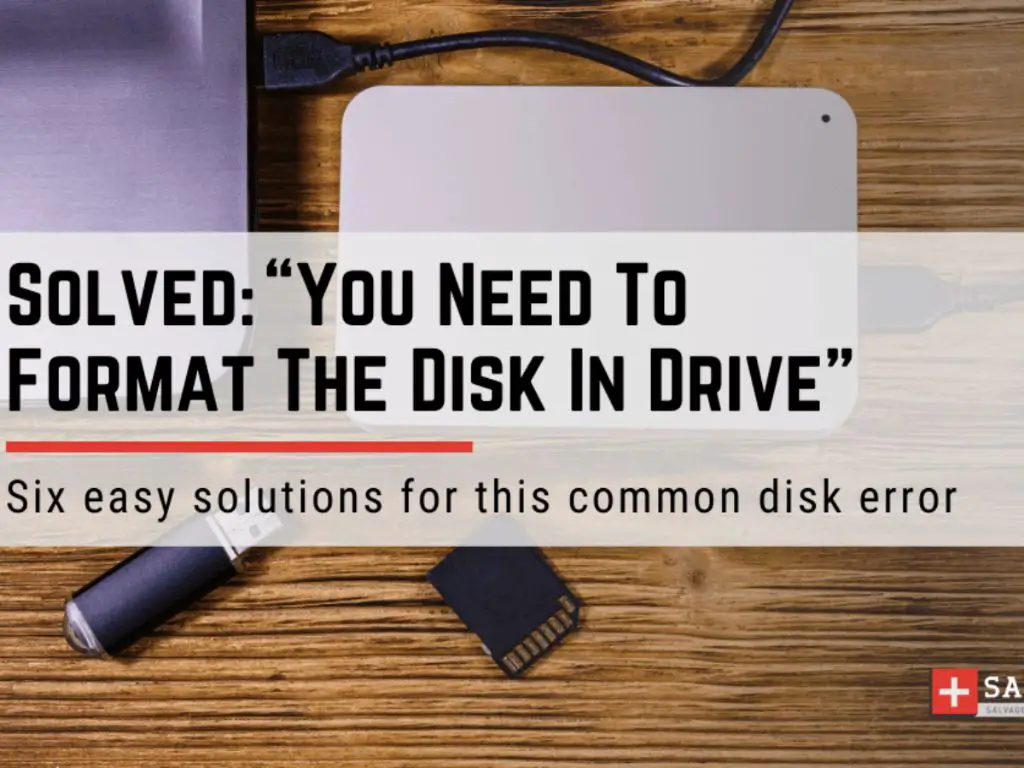What is disk formatting?
Disk formatting is the process of preparing a new, empty data storage device to store files and data. It erases any existing data on the disk and configures it with a specific file system, such as FAT32, NTFS, exFAT, etc. Formatting sets up the logical structures on the disk required for the operating system to organize, store and retrieve data from it.
Some key purposes of disk formatting include:
- Erase old data and previous file system structures from a used disk before reusing it.
- Configure a blank disk with an appropriate file system like NTFS or FAT32 as per requirements.
- Check for and repair bad sectors to avoid using damaged portions of disk.
- Optimize disk space usage and performance.
Common file system formats include FAT32, exFAT, NTFS, HFS+ for Mac, and ext4 for Linux. The choice depends on type of storage device, OS, individual file size limits etc. For example, NTFS is commonly used for Windows system drives as it supports large partitions up to 256TB and large files. FAT32 has file size limit of 4GB but supports cross-compatibility across operating systems.[1]
Why is formatting required?
Formatting a disk before first use is essential for the operating system to be able to properly structure and manage the storage device. The formatting process writes file system metadata to organize the logical storage on the drive. This metadata includes information like what types of files the disk can hold, maximum file size, where data is physically located, and how to access the data.
Without this organizing metadata, the operating system would not know how to communicate with the drive correctly. Formatting essentially establishes the framework for data storage and retrieval. It creates the file table and directory structure needed for the OS and user to save, find, and open files.
In addition, the formatting process scans the entire drive for bad sectors. It maps out any defective areas so they will not be used for storage. This helps prevent potential data corruption and disk errors down the line. Overall, formatting ensures optimal performance and reliability right from the start.
Erases existing data
Formatting a disk erases any existing data or files on the disk by overwriting the data with blank sectors. This wipes the disk clean and allows you to start fresh with no leftover data from previous uses.
As explained on download.zone, high-level formatting erases existing data structures on the disk. All files and folders are deleted. The disk is returned to a blank, factory-fresh state. This ensures no traces of the previous data remain.
If you want to reuse a disk for a new purpose, formatting it first is essential to avoid mixing old data with new data. Formatting removes leftover operating system files, applications, personal documents, or any other data on the disk.
However, as noted on mspoweruser.com, formatting does not completely destroy the old data. It simply marks the disk space as available to write new data. Data recovery software can sometimes retrieve formatted data. Therefore, formatting is not a secure data destruction method.
Checks for bad sectors
When a disk is formatted, the operating system scans the disk for any bad sectors. Bad sectors are areas on the hard disk that can no longer reliably store data due to physical damage or manufacturing defects. According to Ars Technica, formatting checks for bad sectors on the hard drive and flags them. As SuperUser notes, the formatting process identifies these bad sectors and marks them to be excluded from normal operations.
By locating bad sectors during formatting, the OS can mark these unusable sectors to prevent data from being stored there in the future. This helps optimize performance and data integrity by avoiding writing data to damaged parts of the disk that could lead to data loss or corruption. Overall, checking for bad sectors is an essential part of disk formatting that helps ensure stable and reliable storage.
Optimizes Performance
Formatting a disk optimizes it for peak performance by structuring the disk in a way that maximizes storage efficiency and access speed. When a disk is formatted, the operating system divides it into tracks and sectors, creates filesystem structures like partition tables and file allocation tables, and initializes key data structures.
This process sets up the disk so that files can be stored contiguously and retrieved quickly. The file system keeps track of which sectors belong to which file, allowing the head to move directly to the correct track and sector rather than having to scan the entire disk. Partitioning also enables multiple filesystems to exist on the same physical disk.
Overall, formatting a disk properly organizes the raw storage space so that the operating system can read and write data very efficiently. It transforms an empty disk into one that is tuned and ready for optimal performance.
Errors and troubleshooting
There are several common errors that may occur when trying to format a disk, which can prevent you from using the disk properly. Some of the most common formatting errors include:
- “Disk needs to be formatted” error – This typically occurs if the disk has an unsupported file system or has become corrupted. Fixes include trying a different USB port, using disk management to reformat, or third party disk repair software (Source).
- “Drive is not formatted, do you want to format now?” – Usually indicates the drive partition is missing or damaged. Solutions include running chkdsk, recreating the partition, or reformatting the disk (Source).
- RAW file system – Disks showing as RAW have lost their file system structure. Options to fix include using TestDisk, reformatting, or initializing the disk.
General troubleshooting tips for formatting errors include:
- Trying a different USB cable or port
- Using Disk Management to rescan, reformat, or initialize the disk
- Checking for disk errors using CHKDSK or a repair utility
- Backing up data and performing a full reformat if necessary
- Updating disk drivers from Device Manager
While frustrating, most formatting issues can typically be resolved with some basic troubleshooting steps. However for serious corruption, a full reformat may be required.
When to Format vs Not Format
There are certain cases when it is recommended to format a disk before using it for the first time:
- When setting up a new hard drive or solid state drive, formatting is required to prepare the drive for data storage and optimize performance. Formatting erases any existing data or partition information and allows you to install a fresh file system. [1]
- For brand new external storage devices like USB flash drives or SD cards, formatting helps sanitize the disk and resolve any errors from the manufacturing process. It also lets you select the optimal file system.
- When repurposing a used hard drive or external disk, formatting wipes any leftover data and ensures compatibility with your OS.
In some cases, formatting an existing disk can be avoided:
- If connecting an external storage device that already has the appropriate file system, like an NTFS formatted hard drive to a Windows PC, reformatting may not be necessary.
- When deleting old data from a disk, simply deleting files or folders may suffice. Formatting is unnecessary unless you need to change the file system.
- For solid state drives, frequent full formatting can shorten the disk’s lifespan by causing unnecessary writes. Quick formatting is better for routine maintenance.
How to format a disk
Formatting a disk is done through the disk utility in Windows or Mac operating systems. Here are the step-by-step instructions for formatting a disk on each platform:
Windows
1. Open File Explorer and right-click on the drive you want to format.
2. Select “Format” from the menu.
3. Under “File System” select the file system you want to use, such as NTFS or exFAT.
4. Check the “Quick Format” box if you want a faster format.
5. Click “Start” to begin formatting the disk.
You can also format from the Command Prompt using the format command. For example:
format E: /fs:NTFS
Mac
1. Open Disk Utility.
2. Select the disk or partition you want to format from the sidebar.
3. Click “Erase” at the top.
4. Choose a format like Mac OS Extended (Journaled).
5. Rename the disk if desired.
6. Click “Erase” to format the disk.
You can also format from Terminal using the diskutil command. For example:
diskutil eraseDisk JHFS+ ScratchDisk disk5
Choosing the right file system
There are several common file system formats to choose from when formatting a disk, each with their own pros and cons:
FAT32 is an older file system that has maximum compatibility across devices, but has limitations like a maximum file size of 4GB and inefficient storage on larger disks. It is best for smaller USB flash drives.
NTFS is the standard Windows file system, with good performance and robust features like encryption and disk quotas. However, it is proprietary and does not work on macOS or Linux without additional software. NTFS is ideal for internal hard drives formatted for Windows.
exFAT is supported on Windows, macOS and Linux. It allows large file sizes and works well for external storage to transfer files between OSes. But it lacks some NTFS features like encryption and disk quotas. exFAT is a good choice for external HDDs and flash drives.
EXT4 is the most common file system for Linux, with excellent performance and reliability. But it is not natively supported by Windows or macOS. It is the best choice for Linux system disks.
For general external drives to share files across Windows and macOS, exFAT is typically recommended due to its compatibility and large file size support. For storage used only with Windows, NTFS is preferred. And for Linux-specific disks, EXT4 is ideal. Check your planned usage before choosing a file system.
Sources:
https://www.seagate.com/support/kb/file-system-format-comparisons-006171en/
https://en.wikipedia.org/wiki/Comparison_of_file_systems
Summary
There are a few important reasons why you should format a new disk before using it for the first time:
- Formatting erases any existing data or files that may be on the disk from the manufacturer or previous use.
- It checks for and marks any bad sectors on the disk so your operating system avoids storing data in those areas.
- Formatting allows you to optimize the disk’s file system for the best performance based on how you intend to use it.
In conclusion, taking the time to format a new disk before transferring files or installing programs on it will help avoid potential errors down the line and ensure optimal performance. Unless you need to recover data from the existing contents, formatting a disk before first use is highly recommended.