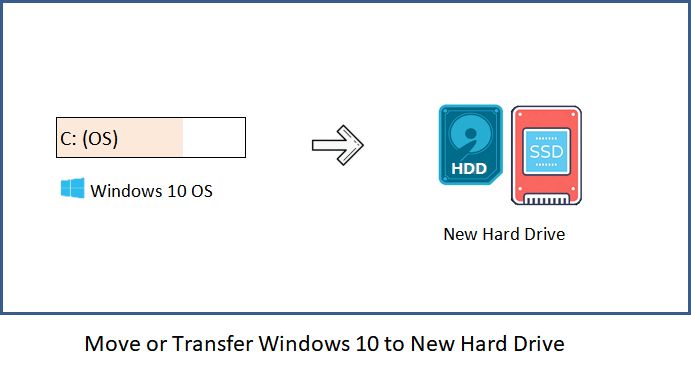Quick Answer
Yes, you can transfer Windows 10 from one hard drive to another through a process called cloning. Cloning allows you to make an exact copy of your Windows 10 installation and move it to a new drive. This preserves all your files, settings, programs, and the operating system itself.
Cloning Overview
Cloning copies everything on your original hard drive and moves it to the new drive. This includes:
- The Windows 10 operating system files
- Installed applications and programs
- Your personal files and folders
- System settings and configurations
- The boot sector
Essentially, your new drive will be identical to the old one once cloning is complete. This makes cloning useful when upgrading to a larger/faster hard drive or replacing an aging drive.
Requirements
To clone Windows 10 to a new hard drive, you need:
- The original Windows 10 hard drive
- A new, blank hard drive with equal or larger capacity
- A hard drive cloning software
- An external hard drive docking station or internal connection inside your PC
The cloning process copies all the contents of the original drive to fill up the new drive. Therefore, the new drive must be the same size or larger to hold all the data.
Cloning Process
Follow these general steps to clone Windows 10 to a new hard drive:
- Connect both the original and new hard drives to your computer.
- Boot into the Windows 10 installation on the original drive.
- Download, install, and open a drive cloning software.
- Select the original Windows 10 drive as the source.
- Select the new empty drive as the destination.
- Start the cloning process and wait for it to complete.
- Shut down your computer.
- Physically replace the Windows 10 drive with the cloned drive.
- Boot up your PC from the new cloned drive.
That’s the basic procedure. Specific steps can vary depending on your computer setup and the cloning software used. Let’s look at this in more detail.
Step 1: Connect Both Hard Drives
You’ll need access to both the original Windows 10 hard drive and the new drive to transfer data between them. There are a couple ways to connect the drives:
- External enclosure – Use a hard drive enclosure to connect each drive via USB. This allows easy connection without opening up your computer.
- Internal connection – Connect both hard drives to SATA ports inside your PC case. This approach provides faster transfer speeds but requires some hardware work.
If using an external enclosure, make sure to have the old Windows 10 drive hooked up to your computer along with the new empty target drive.
Step 2: Boot from the Original Drive
The computer must boot into Windows 10 from the original hard drive before cloning can begin.
If you only have the original system drive connected, it should automatically boot from that drive.
However, if you also have the new drive attached, you may need to adjust the boot order in your BIOS to prioritize loading from the old drive first.
Booting from the original Windows 10 drive gives the cloning software full access to the files needed for the process. The OS must not be running from the new drive before it has been cloned to.
Step 3: Download and Open Cloning Software
There are many drive cloning programs available to transfer Windows 10. Some popular options include:
- Acronis True Image – Paid software with advanced options.
- Macrium Reflect – Free and paid versions available.
- EaseUS Todo Backup – Free cloning functionality.
- Clonezilla – Open source cloning tool.
These programs provide an easy way to clone drives even for beginners. Download and install your preferred cloning software. Make sure to choose the version compatible with your Windows 10 OS (32-bit or 64-bit).
Once installed, open the drive cloning application. You will see that it automatically detects drives attached to your system.
Step 4: Select the Source and Destination Drives
The cloning app will present options to choose a source drive and destination drive.
For the source drive, select the drive containing your current Windows 10 OS and files. This is normally the C: drive.
For the destination, choose the new empty drive you want to clone Windows 10 onto. Double check you selected the correct drives before proceeding.
Step 5: Start Cloning
After selecting the source and destination drives, initiate the cloning process in your software. There should be a clear “Clone” button or similar option.
Cloning can take from several minutes up to a couple hours depending on your drive sizes and computer system. The software will indicate cloning progress as it transfers data from the old drive to the new drive.
Make sure not to interfere with the computer during cloning. The system may appear frozen since a lot is happening in the background. And do not disconnect either drive mid-process.
Step 6: Swap Drives
Once cloning completes, power down your computer entirely.
Now you can detach the original Windows 10 drive and replace it with the cloned drive inside your PC case. If using external enclosures, simply switch which one is connected to your computer.
The new cloned drive should now occupy the same drive letter and SATA port that the original drive was using. This ensures a smooth transition when booting from the new drive.
Step 7: Boot from the Cloned Drive
With the new drive installed in your PC, turn your computer back on. It should automatically boot up from the cloned drive now containing your Windows 10 OS and files.
Everything should look identical as before cloning. Log into Windows, check that your files are present, and confirm programs work properly.
Assuming everything checks out, the drive cloning process is complete. You’ve successfully transferred Windows 10 to the new hard drive.
Cloning Tips
Follow these tips for best results when cloning Windows 10 drives:
- Deactivate BitLocker first – If BitLocker drive encryption is enabled, decrypt the drive before cloning.
- Create a backup – Have a system image backup handy in case anything goes wrong.
- Upgrade SSD firmware – For an SSD, check its firmware is updated before cloning.
- Delete unwanted data – Purge unnecessary files and folders to easily fit onto the new drive.
- Use matching hardware – Cloning works best when the new drive uses the same file system and connection type.
Taking precautions upfront prevents potential cloning issues down the road.
Why Clone a Drive?
Here are some of the benefits of cloning when replacing a hard drive:
- Avoids reinstalling Windows – Cloning transfers the OS without having to reinstall and reconfigure.
- Saves applications & drivers – All programs, drivers, and updates transfer without reinstalling.
- Preserves files & settings – Personal files, customization, configurations, etc remain intact.
- Less downtime – The computer remains usable with minimal downtime during cloning.
- Upgrades hardware – Move to a solid state drive (SSD) or drive with higher capacity.
Cloning is faster and easier compared to clean installing Windows 10 on the new drive and restoring data after.
Potential Cloning Issues
Drive cloning is generally a smooth process but occasional issues can occur like:
- Cloning failure due to bad sectors on the original drive.
- Compatibility problems between different drive manufacturers or models.
- Missing boot files resulting in the cloned drive not booting.
- Driver problems if moving from HDD to SSD or vice versa.
- Insufficient space on the new drive for all the old data.
Troubleshooting cloning problems may involve resolving file system errors, reconfiguring UEFI or BIOS settings, or tweaking drivers.
Having a full system image backup provides a safety net if drive cloning fails. You can restore from the backup image instead.
Frequently Asked Questions
Is drive cloning safe for Windows 10?
Yes, cloning is a safe process designed specifically for copying operating system drives. All data transfers directly from one drive to another without modifying Windows 10 system files.
Can I clone Windows 10 to a smaller hard drive?
No, cloning requires the destination drive be equal or larger capacity than the source. The cloning process directly copies all data from the old drive and fills up the new drive. Trying to cram all that data onto a smaller drive will result in errors.
Will drive cloning transfer viruses?
Yes, because cloning replicates the entire contents of a drive, any viruses or malware present will also get copied over. You should scan the original drive for infections before cloning.
Can I clone Windows 10 while running from the source drive?
It is possible but not recommended. Cloning while booted from the source risks file system errors. Better to run the cloning software externally from another drive like a boot CD or USB drive.
Does cloning delete everything on the destination drive?
Yes. The cloning process overwrites the entire drive, erasing all previous data on the destination drive. Make sure to backup anything important on that drive before cloning.
Conclusion
Cloning allows seamless transfer of Windows 10 to new hardware while preserving the operating system, programs, files, and settings.
Follow the steps outlined to properly clone your Windows 10 drive using disk imaging software. Take precautions to avoid potential cloning issues.
With some preparation, cloning can save you from headaches down the road when replacing a hard disk or upgrading your system drive.