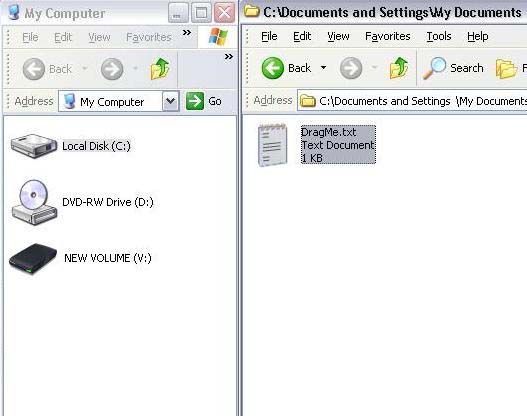Seagate is a popular hard drive manufacturer that produces hard drives compatible with both Windows PCs and Mac computers. However, there are some differences in how Seagate drives function across platforms that users should be aware of.
Seagate makes drives in a variety of formats, including legacy IDE/PATA drives as well as newer SATA and solid state drives. Their drives are widely compatible with both Windows and Mac computers, but may require some formatting or driver adjustments for optimal performance.
This article will provide an overview of Seagate drive compatibility across Mac and Windows platforms. It will cover drive formats, file system requirements, backup software, and tips for trouble-free use of Seagate drives on both operating systems.
Seagate Drive Formats
Seagate primarily uses two main drive formats for their external hard drives and solid state drives (SSDs):
- Hard Disk Drives (HDDs) – HDDs store data on spinning magnetic platters and have larger capacities, typically starting from 1TB up to 16TB for desktop drives. HDDs are more affordable but have slower performance than SSDs.
- Solid State Drives (SSDs) – SSDs store data on flash storage chips and have faster performance, lower power consumption, and better durability than HDDs. SSD capacities typically range from 250GB to 8TB for external models.
Within both HDDs and SSDs, Seagate offers multiple product lines optimized for different use cases like gaming, content creation, on-the-go portability, and network attached storage.
Seagate uses drives with a SATA interface and various rotational speeds for HDDs (5400RPM, 7200RPM, etc). For SSDs, they offer options with SATA or faster NVMe interfaces. All of their external drives connect via USB, Thunderbolt, or other interfaces.
Source: How to format your drive | Support Seagate US
Compatibility Overview
Overall, most Seagate external hard drives are designed to work seamlessly with both Mac and Windows out of the box for quick plug-and-play use. Modern Seagate external drives come pre-formatted with the exFAT or FAT32 file system, which allows the drive to be used on both operating systems without needing to reformat.
That said, there are some differences in how each operating system accesses and manages external drives that are good to be aware of. Mac OS uses a different default file system than Windows, which can create some hurdles when sharing files across platforms. But with a bit of preparation, Seagate drives can work seamlessly between Mac and Windows.
Using on Mac
Seagate external hard drives are formatted to NTFS by default, which is optimized for Windows computers. Mac computers can read NTFS drives, but cannot write to them without special software. To use a Seagate drive for full read/write on Mac, it needs to be reformatted to a Mac compatible file system.
The best file system to use for full Mac compatibility is APFS (Apple File System), HFS+ (Mac OS Extended) or exFAT. APFS and HFS+ are native Mac file systems optimized for macOS. exFAT is compatible with both Windows and Mac. How to use your Seagate External Drive
To reformat a Seagate drive on Mac:
- Connect the drive to the Mac computer via USB
- Open Disk Utility (located in Applications > Utilities)
- Select the Seagate drive in the left sidebar
- Click “Erase” at the top
- Choose “APFS”, “Mac OS Extended” or “exFAT” format
- Name the drive and click Erase
Once formatted for Mac, the external drive will be fully readable and writable via USB. Any data already on the drive will be erased during reformatting.
Mac’s built-in Time Machine backup software is compatible with Seagate drives formatted as APFS or Mac OS Extended. The Seagate Toolkit provides additional backup software for Mac users. Moving Data Between Two Systems Using an External Hard Drive for macOS
Using on Windows
Seagate external drives are designed to work seamlessly with Windows computers right out of the box. When you connect a Seagate drive to your Windows PC or laptop, it should automatically be detected and show up in File Explorer without needing any additional software.
Here are some tips for using your Seagate drive with Windows:
- Connect the drive to your computer via USB port. Most Seagate drives come with a USB cable included.
- Once connected, the drive will appear under This PC or My Computer within File Explorer.
- If your Seagate drive does not show up, try disconnecting and reconnecting the USB cable or plugging it into another USB port on your computer.
- You can access files and folders on the Seagate drive just like any other location in File Explorer. Simply double click on the drive to open it.
- Drag and drop files or folders to copy them to or from your Seagate drive.
- Safely eject the Seagate drive before physically disconnecting it by clicking the Safely Remove Hardware icon in the system tray.
- Seagate drives are formatted as NTFS by default, which is fully compatible with all modern versions of Windows.
- For older Windows versions, you may need to reformat the drive from Disk Management if there are any compatibility issues.
Seagate provides helpful tips and troubleshooting advice in case you encounter any problems using your drive with Windows [1]. But generally, Seagate drives work seamlessly out-of-the-box with all Windows PCs and laptops.
File System Differences
The fundamental difference between Mac and Windows file systems is in how they organize and handle data. Mac computers use the HFS+ file system while Windows PCs typically use NTFS.
HFS+ (Hierarchical File System Plus) was designed specifically for Mac and is optimized for handling large media files. It uses a hierarchical folder structure and supports advanced features like permissions management and metadata tagging. HFS+ has some limits though, like file sizes maxing out at 8EB and volume sizes limited to 8EB [1].
In contrast, NTFS (New Technology File System) was created by Microsoft for Windows. It’s known for stability, security, and file recovery capabilities. NTFS removes some of the limits seen in HFS+ by supporting huge volume sizes up to 256TB and ginormous file sizes up to 16EB [2]. However, managing permissions is more complex in NTFS than HFS+.
The key differences come down to the Mac-optimized HFS+ providing richer metadata and easier permission control, while the Windows-optimized NTFS offers higher stability and lacks file size limits. Both have advantages depending on your specific needs.
Formatting for Cross-Platform Use
To format a Seagate drive for use on both Mac and Windows platforms, you need to use the exFAT or FAT32 file system. The exFAT system is recommended as it has fewer limitations.
To format a drive in exFAT:
- Connect the Seagate drive to your computer via USB.
- For Windows: Open Disk Management, right-click on the drive, and select “Format”. Choose exFAT as the file system.
- For Mac: Open Disk Utility, select the drive, click “Erase”, and choose “exFAT” as the format.1
This will format the entire drive as one big partition usable on both operating systems. Once formatted, you can start using the drive interchangably between Mac and Windows.
The FAT32 file system can also work between platforms, but has a maximum individual file size of 4GB. exFAT does not have this limitation.
Backup Software
Seagate provides backup software to help users easily manage and protect their data stored on Seagate drives. The main Seagate dashboard software available for Mac and Windows is called Toolkit. There are some differences in the features offered between platforms.
On Windows, Seagate Toolkit allows you to backup your files to your Seagate drive or to the cloud. It provides options for one-click on-demand backups as well as scheduled backups. Seagate Toolkit can also backup your content from social media accounts. The Windows version also includes drive health monitoring tools. [1]
On Mac, Seagate Toolkit has fewer features than the Windows version but still enables easy file backups to your drive. It allows scheduled and one-click on-demand backups. The Mac version includes backup plans to help select files you want to backup regularly. It also offers mobile backup options to backup photos and videos from your mobile devices. [2]
So in summary, Seagate Toolkit provides backup software specifically designed for Seagate drives on both platforms, while the Windows version currently offers a more extensive feature set.
Troubleshooting Tips
If you are having issues using your Seagate drive on Mac or Windows, here are some troubleshooting tips:
First, make sure all cables are properly connected between the Seagate drive, computer, and power source according to Seagate’s instructions. Trying different cables, ports, or computers can help isolate the issue.
On Windows, go to Disk Management and see if the drive is showing up there but not in File Explorer. You may need to initialize the disk or assign a drive letter if it shows as unallocated space per these steps.
On Mac, open Disk Utility to see if the drive mounts there. You may need to reformat it for Mac if it only shows up in Disk Utility and not Finder.
If the drive is not detected at all or making unusual noises, it likely has a mechanical failure. Seagate’s tools like SeaTools can test the drive health and attempt repairs according to their internal drive troubleshooting guide.
As a last resort, you may need professional data recovery to access the data if mechanical issues are preventing access on both platforms.
Conclusion
You can use a Seagate drive with both Windows and Mac devices. While the default file systems (NTFS for Windows and HFS+ for Mac) are not fully cross-compatible, Seagate drives can be reformatted to work across platforms. The exFAT file system, in particular, provides Windows and Mac compatibility without any limitations on file size. You can either reformat the whole Seagate drive to exFAT, or partition the drive with separate NTFS and HFS+ partitions to maintain compatibility on both operating systems. Many backup and synchronization utilities like Time Machine also support using Seagate drives. Just remember to properly eject the drive before unplugging it to prevent any file corruption issues.
To recap, Seagate drives can be seamlessly used across Windows and Mac devices with proper drive formatting. The exFAT file system provides the best cross-platform compatibility. If needed, use the disk utility tools on Windows or Mac to reformat the Seagate drive to your preferred file system. With some simple configuration, you can easily use a Seagate drive on both operating systems for storage, backup, and transferring files between devices.