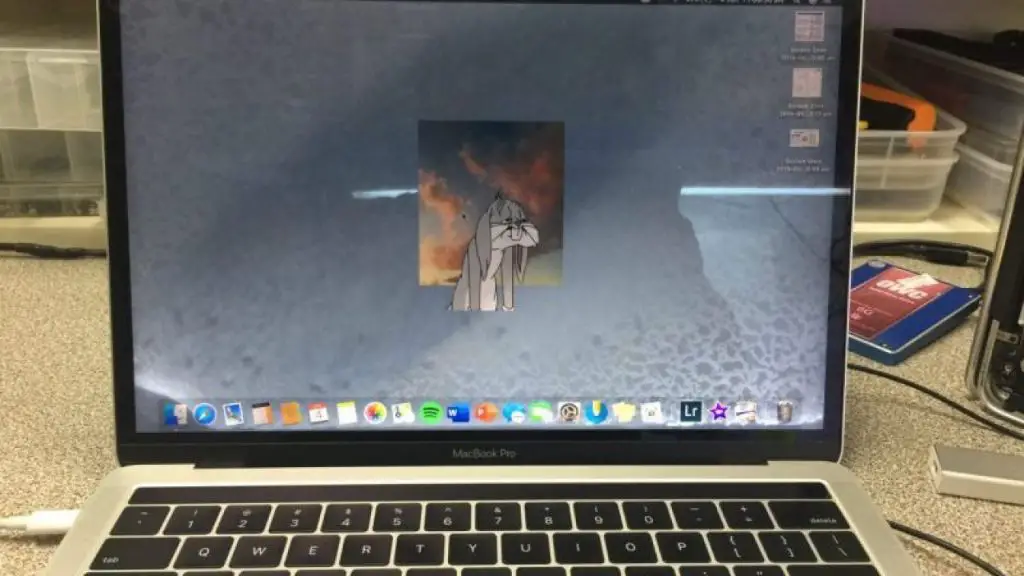Water damage is one of the most common issues that can affect the screen on a MacBook. Liquid spilled onto the keyboard can seep beneath the keys and make its way down into the inner components, or a wet bag can cause condensation to form on the screen itself. In either case, water contact can cause the display to flicker, turn black, show distorted or discolored visuals, or stop working entirely.
Repairing water damage on a MacBook screen is possible in many cases, but it requires promptly drying out the machine, replacing any corroded parts, and being extremely gentle with the sensitive electronics inside. With some technical skill and the right replacement parts, MacBook screens damaged by water can often be restored to full working order.
This guide will cover the common causes of water damage on MacBook screens, how to diagnose the issue, steps for drying out the machine, replacing the damaged screen, and tips for prevention. With some patience and care, MacBook water damage does not have to become a permanent problem.
Common Causes of Water Damage
One of the most common causes of water damage to a MacBook screen is accidentally spilling liquids directly onto the keyboard. Beverages like coffee, tea, soda, and even water can very quickly seep down under the keys and into the internal components.
According to Lyk Repair’s guide on MacBook water damage, “Accidental spills from drinks are one of the most common causes of MacBook water damage. If you must have a drink, use containers with lids.”1
Other potential sources of liquid that could spill and damage the screen include soups, sauces, lotions, and any other type of fluid. It’s important to keep all liquids away from your MacBook to avoid potential catastrophic water damage.
Signs of Screen Water Damage
Water damage can cause several visual issues with a MacBook’s screen. Some common signs of screen water damage include:
Visual artifacts – Pixels may appear discolored or show static/noise. This is often caused by water getting into the display and damaging components like the LCD panel or cables.
Dead pixels – Individual pixels may stop working and appear black/dark. A cluster of dead pixels usually indicates water infiltrated the screen.
Flickering or discoloration – If water reaches the display’s backlight system, it can cause intermittent flickering or color tinting issues across the entire screen. This suggests a deeper problem within the display assembly.
These types of visual glitches tend to worsen over time as corrosion spreads. Immediate action is required to dry out the MacBook and replace any damaged parts. Leaving water damage unchecked will ultimately lead to a non-functional display.
Drying Out a Wet MacBook
If water or another liquid spills on your MacBook, it’s important to dry it out as quickly as possible to prevent permanent damage. The first step is to immediately turn off and unplug the MacBook to prevent electrical shorts.
Use a clean, dry cloth or paper towels to soak up any pooled liquid on the keyboard, trackpad, or other surfaces. You can also hold the MacBook upside down to let excess moisture drain out. Be gentle and avoid getting any lint or debris stuck in openings.
After wiping away exterior liquid, leave the MacBook open and allow it to air dry for at least 24-48 hours. Place it in a dry, well-ventilated area rather than enclosed in a bag. You may want to lightly blow air over the keyboard and ports using a can of compressed air. Just be careful not to blow any liquid further inside the machine.
Letting the MacBook air dry before turning it on again gives moisture on the inside a chance to evaporate. This helps minimize any permanent water damage. Be patient and do not attempt to power on until completely dry.
Sources:
https://www.asurion.com/connect/tech-tips/spilled-water-on-macbook/
https://www.it-tech.com.au/mac-q-a/spilled-water-on-macbook-air-pro/
The Screen Replacement Process
Replacing a damaged MacBook screen is a delicate process that requires care and precision. According to iFixit’s guide, the key steps involve:
First, you’ll need to unfasten and unclip the lower case to access the display assembly. This involves releasing a series of clips and screws around the perimeter of the case using a phillips screwdriver and plastic opening tools. Go slowly and carefully during this step to avoid damaging any small cables or components.
Next, you’ll disconnect several cables attaching the display assembly to the logic board, such as the display data cable. Apply gentle upward pressure to free the cables from their sockets. Avoid yanking or tugging which could damage the fine wiring.
Then, you can proceed to remove the existing cracked or faulty display assembly and replace it with a new one. Carefully transfer over any screws or brackets from the old display to the new one. Visually inspect the connectors to make sure no pins are bent or damaged before reattaching the cables.
Finally, reassemble the MacBook by reversing the opening steps, again taking care not to pinch any cables. Once done, power on the laptop and verify the new display is functioning properly before closing up the lower case.
Overall, follow each step slowly, use the correct tools, don’t force anything, and take precautions against static discharge for best results replacing a MacBook screen.
Finding a Compatible Replacement Screen
The key to a successful DIY MacBook screen replacement is finding a compatible replacement screen. There are two main options: OEM Apple screens and third-party replacements.
OEM Apple screens are made by Apple to match the original screen specifications. They are often more expensive but are guaranteed to work flawlessly with your MacBook model. The downside is supply can be limited, especially for older MacBook models.
Third-party screens offer a more affordable alternative and are widely available, even for older MacBook models. However, they can vary greatly in quality. Poor quality screens may not fit perfectly, lack protective coatings, or have issues with backlight brightness. High quality third-party screens from reputable suppliers can match OEM spec and be virtually indistinguishable from the original.
The key is to find a third-party screen specifically made for your MacBook’s model and year. While some screens are marketed as “universal” replacements, a screen tailored for your exact model will provide the best results. Suppliers should clearly specify which MacBook models a replacement screen is designed for.
With diligent searching and supplier screening, a high quality third-party screen can save money while still restoring your MacBook’s screen successfully. Just be sure it’s an exact match for your model before purchasing.
How to Install the New Screen
Installing a new screen on a MacBook requires care and precision. Here is a step-by-step guide for replacing the screen:
- Gather the replacement screen and necessary tools. You’ll need a Phillips screwdriver, plastic prying tools, and gloves.
- Turn off the MacBook and disconnect it from any connected cables and devices.
- Place the MacBook on a soft, clean surface and open it up.
- Use the plastic prying tools to gently detach the bezel starting from the corners. Slowly work your way around.
- Once the bezel is removed, identify and disconnect the cables for the screen, camera, and other components.
- Remove the screws holding the display assembly in place. Carefully lift it out.
- Inspect the inside for any debris or damage. Clean if needed.
- Attach the new display assembly, connecting the cables properly.
- Secure it with screws, being mindful not to overtighten.
- Reattach the bezel starting from the bottom and pressing along the edges.
- Power on the MacBook and test that the new screen is functioning properly.
- Calibrate the screen if colors look off.
Take your time and be very gentle during the removal and replacement process. With care, you can successfully swap in a new screen.
Testing the Repaired MacBook
Once the new screen has been installed, it’s crucial to thoroughly test the MacBook to ensure full functionality. The first step is to power on the MacBook and verify the screen is working properly by displaying the normal startup sequence. Check for any display issues like flickering, dead or stuck pixels, distortion, or discoloration.
Next, it’s important to test all hardware components and features. Connect to WiFi and use the web browser to confirm the internet and network connectivity are intact. Verify the built-in camera, speakers, microphone, keyboard, trackpad, USB ports, and other connectors are responsive and working normally. Use the keyboard shortcuts, gestures, and touch bar if applicable to test their operation.
Run Apple Diagnostics from the startup menu to identify any underlying hardware issues that may occur after disassembly and reassembly (1). This will check main components like the logic board, battery, trackpad, thermal and cooling system. Review the diagnostic report for any error codes or failures.
Finally, inspect the repair area around the screen and ensure no parts were damaged, fasteners were missed, and cables were properly reattached. Visually check for signs of overheating or abnormal behavior while using processor-intensive apps. Only when full functionality is verified should the MacBook repair be considered successful.
Cost of Professional vs DIY Repair
Getting a professional repair from Apple for a water damaged MacBook screen can be quite expensive. According to discussions on the Apple support forums, the cost for professional repair of a water damaged MacBook Air screen is estimated to be around $500-$600 (https://discussions.apple.com/thread/251416697). For a MacBook Pro, the cost is usually over $300 if you don’t have AppleCare+ coverage (https://www.quora.com/How-much-does-the-repair-of-a-MacBook-Pro-cost-due-to-liquid-damage).
Doing the repair yourself can save you several hundred dollars. Replacement screens can be purchased online for under $100 in many cases. By following online tutorials, you can replace the screen yourself for just the cost of the parts. This DIY approach does take more time and effort, but can result in significant cost savings compared to professional repair.
On average, professional repair will cost $300-600 while DIY repair costs around $100-200 just for the replacement parts. If you’re willing to invest some time and elbow grease, a DIY screen replacement can save you several hundred dollars over professional repair of a water damaged MacBook.
Preventing Future Water Damage
There are several effective ways to help prevent water damage to your MacBook screen in the future:
Use a keyboard cover – Keyboard covers form a protective layer across your keys and trackpad, blocking liquid spills from getting inside your MacBook. Look for high-quality, custom-fit options.
Keep liquids away – Avoid placing drinks or other containers near your laptop. Designate a separate beverage area away from electronics.
Store properly when not in use – Keep your MacBook inside a protective case or bag when not actively using it. Never leave it unattended in an area where spills could occur.
Handle carefully around sinks – Take extra caution when using your laptop in kitchens, bathrooms or other areas with water sources. Accidents happen.
Use a waterproof carrying case – Investing in a water-resistant bag offers excellent protection when transporting your MacBook outside the home.
Get AppleCare+ – For extra peace of mind, AppleCare+ extends your warranty and provides reduced-cost screen damage protection.
With proper precautions, you can avoid almost all accidental water damage situations. But if disaster does strike, just remember – macbook screens can successfully be repaired and replaced.