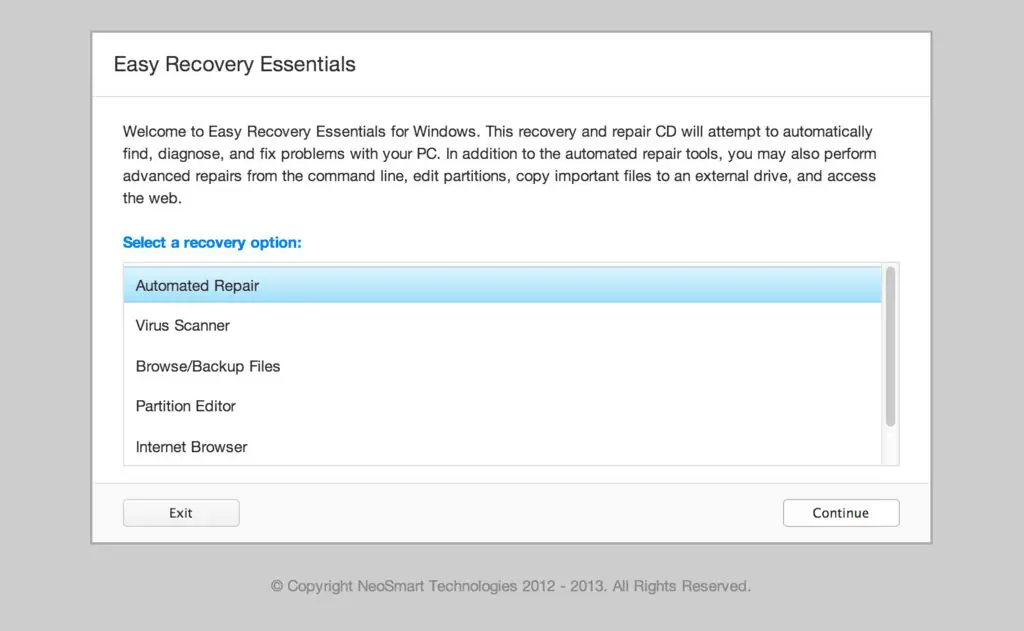Yes, it is possible to download a Windows 7 recovery disk. A recovery disk allows you to restore and repair your Windows 7 operating system if you experience issues or need to reset your PC back to factory settings.
What is a Windows 7 Recovery Disk?
A Windows 7 recovery disk is a bootable disk that contains recovery tools and the Windows 7 operating system files. It can be used to troubleshoot Windows 7 issues, reset your PC, or reinstall Windows 7 from scratch. The recovery disk allows you to boot your computer from the disk rather than the hard drive, which enables you to access recovery options even if Windows 7 won’t start properly on your PC.
Reasons to Use a Windows 7 Recovery Disk
There are a few key reasons you may need to use a Windows 7 recovery disk:
- Reinstall or restore Windows 7 from scratch – If your Windows 7 installation becomes corrupted or damaged beyond repair, the recovery disk allows you to completely wipe your hard drive and perform a clean install of Windows 7.
- Reset your PC to factory settings – You can use the recovery disk to reset your PC back to the default factory settings it had when you first purchased it.
- Repair startup issues – If Windows 7 fails to boot properly, you can use the recovery disk to launch the Startup Repair tool and diagnose and fix startup issues.
- System restore – The recovery disk provides access to System Restore capabilities, allowing you to roll back your system to an earlier restore point.
- Access system recovery options – Advanced startup options like Safe Mode, Command Prompt access, and more are available through the recovery disk.
- Retrieve lost or deleted files – The recovery disk lets you access your hard drive to recover lost files and data.
Where Can You Download a Windows 7 Recovery Disk?
There are a couple options for downloading a Windows 7 recovery disk:
Download From Microsoft
Microsoft provides free downloads of Windows 7 recovery disks directly from their website. You have a couple options:
- Download the ISO file – This allows you to burn the recovery disk image to a DVD or USB drive.
- Order DVDs from Microsoft – They will ship you the Windows 7 recovery disks if you do not have DVD burning capabilities.
To download the recovery disk ISO from Microsoft, visit their Software Recovery website and select Windows 7 in the menu. Then choose your edition of Windows 7, language, and 32-bit vs 64-bit architecture. This will allow you to download the corresponding ISO file.
Use Third-Party Tools
There are also various third-party tools and software available to help create a Windows 7 recovery disk:
- Windows 7 USB/DVD Download Tool – This free tool from Microsoft allows you to make a bootable recovery drive from the ISO on a USB or DVD.
- Rufus – Popular third-party USB formatting utility that provides options to create a bootable Windows 7 recovery drive.
- PowerISO – Tool for working with ISO files including burning ISO images to DVD.
- ImgBurn – Another free disk burning software for turning ISO files into bootable DVDs.
These tools allow you take the Windows 7 recovery disk ISO downloaded from Microsoft and turn it into a bootable DVD or USB drive.
What You’ll Need
To download and create a Windows 7 system recovery disk, you will need:
- A working computer with internet access
- 8GB USB flash drive or blank DVDs and DVD burner
- Windows 7 ISO file or recovery disk image
- Burning software like the Windows 7 USB tool, PowerISO, or ImgBurn
- Product key for your Windows 7 edition
The process will involve downloading the correct recovery ISO, making the disk bootable with burning software, configuring BIOS to boot from the disk, and then booting into the recovery environment to restore or reinstall Windows.
How to Download and Create the Recovery Disk
Follow these steps to successfully download and prepare a Windows 7 recovery disk:
- Identify your version of Windows 7 and architecture (32 or 64-bit).
- Go to the Microsoft Recovery Disk download page and get the correct ISO.
- Insert a 8GB or larger USB drive into your computer or insert a blank DVD.
- Open your image burning software and select the option to burn the ISO to USB/DVD.
- Boot from the USB or DVD on the problem machine to access the recovery tools.
- Follow prompts to restore, reset, or reinstall Windows 7 as needed.
The process is straightforward as long as you select the proper ISO file for your Windows 7 edition and have software capable of burning the recovery disk image correctly to DVD or USB. Always make sure to backup important data first too.
What Tools are Included?
The Windows 7 recovery disk includes the following built-in tools and recovery options:
- System Reset – Reset PC to factory settings.
- System Image Recovery – Recover system image backups.
- Windows Memory Diagnostic – Check system memory for errors.
- Command Prompt – Access the command line interface.
- Startup Repair – Automatically fix certain startup issues.
- System Restore – Rollback system files and settings.
- Windows Complete PC Restore – Completely reinstall Windows.
- Windows Memory Diagnostic Tool – Test memory for defects.
Using these tools, the recovery disk provides the necessary utilities for identifying and resolving a wide range of Windows 7 problems. The most common options are the System Reset to restore factory settings, and Windows Complete PC Restore for a fresh Windows reinstallation.
Recovery Disk Limitations
While the Windows 7 recovery disk provides very useful recovery capabilities, there are some limitations to note:
- May not work correctly on drastically different hardware.
- Limited compatibility for RAID or NVMe systems.
- Does not restore user files or applications.
- Advanced troubleshooting often still requires professional help.
The recovery disk is primarily designed to restore core Windows 7 system files – not other applications, drivers, or user data. It also works optimally on similar hardware configurations to what it was created on. While helpful for system resets and reinstallation, hardware-related issues or advanced recovery scenarios may require professional IT assistance.
Tips for Using the Windows 7 Recovery Disk
Follow these tips to have the best results when using your recovery disk:
- Always backup important files first.
- Check BIOS boot order – Make sure disk is first in the boot sequence.
- Try Startup Repair before full reset or reinstall.
- Use Windows Complete PC Restore for a clean slate.
- System Restore can fix issues caused by software changes.
- Use Windows Memory Diagnostic before resetting or reinstalling.
- Attempt System Restore before reset if possible.
Leveraging these tips will help maximize your ability to successfully recover your Windows 7 system using the recovery disk. Be sure to backup data, configure the boot order properly in BIOS, and run through the available utilities before doing a full destructive recovery of Windows 7 if possible.
Frequently Asked Questions
Can I use any computer to download the ISO?
Yes, you can use any working computer with an internet connection to visit the Microsoft site and download the recovery disk ISO file for your specific version of Windows 7.
What should I do if the recovery disk does not boot?
If the recovery disk fails to boot, first check that the BIOS boot order sequence has the USB or DVD drive first. If it still fails to boot, the recovery disk may be damaged or incorrectly created – you will need to try downloading the ISO and burning it again.
What happens to my personal files and apps?
The recovery disk will wipe out all personal files, applications, and user settings. Be sure to backup anything important first. The recovery options are designed to restore only Windows 7 system files.
Can I use the recovery disk on a different PC?
You can attempt to use the recovery disk on another PC but it may not work properly if the hardware is too dissimilar. The best results come from using the recovery disk on a PC with similar components to what it was originally created on.
How long does the recovery process take?
It depends on the recovery option chosen but expect 1-4 hours typically. A system reset is quicker while a complete reinstall of Windows 7 will be on the longer side.
| Recovery Option | Typical Time |
|---|---|
| System Reset | 1-2 hours |
| System Restore | 1-1.5 hours |
| Windows Complete PC Restore | 2-4 hours |
Conclusion
Downloading the correct Windows 7 recovery disk image from Microsoft, burning it to DVD or USB, and booting into the recovery environment enables you to perform important system recovery and repair tasks. This includes resetting your PC to factory condition, rolling back changes with System Restore, or doing a clean reinstall of Windows 7. Following Microsoft’s recovery disk instructions combined with the tips outlined above will ensure you have the best chance of recovering your Windows 7 system from significant software issues or instability.