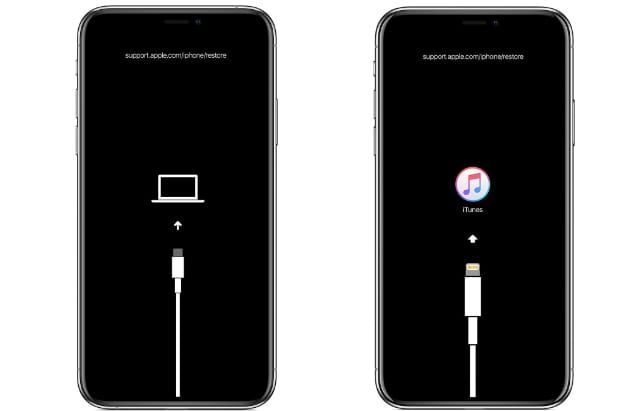Having an iPhone stuck in recovery mode can be frustrating. The good news is that there are several methods you can try to get your iPhone out of recovery mode.
What causes an iPhone to get stuck in recovery mode?
There are a few common causes for an iPhone getting stuck in recovery mode:
- Attempting a failed iOS update – If the iOS update gets interrupted or fails, it can cause the iPhone to get stuck in recovery mode as it tries to revert back to the previous OS version.
- Using unauthorized lightning cables – Non-MFi certified lightning cables can sometimes cause errors that make the iPhone get stuck in recovery mode.
- Corrupted OS files – Errors in key system files due to crashes or interruptions can also lead to the recovery mode issue.
- Hardware failure – In rare cases, hardware issues with the logic board can cause the recovery mode problem.
How to fix an iPhone stuck in recovery mode
If your iPhone is stuck on the recovery mode screen and won’t reboot normally, try these troubleshooting steps:
Step 1: Hard reset the iPhone
The first thing to try is force restarting your iPhone. This may clear any temporary glitches and allow the iPhone to boot up normally. To hard reset, quickly press and release the Volume Up button, press and release the Volume Down button, then press and hold the Side button until you see the Apple logo.
This hard reset process forces the iPhone to restart, which can often kick it out of recovery mode. Give this a try before moving on to the other steps below.
Step 2: Try a different lightning cable
If the hard reset doesn’t work, the issue may be with your current lightning cable. The cable may be damaged or non-MFi certified. Try connecting your iPhone to your computer using a different official Apple lightning cable. This cable replacement could allow the iPhone to exit recovery mode and finish the restore process. Make sure to use an original Apple cable rather than third party cables which often cause issues.
Step 3: Update or restore using iTunes
If a cable swap doesn’t do the trick, next you’ll want to try restoring your iPhone using iTunes on a computer. Here are the steps:
- Download and install the latest version of iTunes on your Mac or Windows PC.
- Connect your iPhone to your computer using the official Apple USB cable.
- Open iTunes. Your iPhone should show up in the Summary pane with a recovery mode alert.
- Click Restore and let iTunes download the latest iOS firmware file.
- Once the download completes, iTunes will overwrite your iPhone’s current system software and your device will restart, hopefully booting back up normally.
This iTunes restore process essentially reinstalls the operating system on your iPhone, overwriting any files that may be corrupted and causing the recovery mode issue. iTunes will retain and restore your apps and data from a backup after applying the new OS.
Step 4: DFU mode restore
If iTunes restore still doesn’t get your iPhone back up and running, you may need to put the device into DFU (Device Firmware Update) mode and restore again. Here’s how:
- Connect your iPhone to your computer while powered off.
- Press and hold the Side button for 3 seconds.
- Without releasing the Side button, also hold down the Volume Down button for 10 seconds.
- Release the Side button while still holding the Volume Down button until you see the recovery mode screen.
- Your iPhone is now in DFU mode. Proceed with iTunes restore process.
The DFU mode bypass some of the iOS startup processes allowing a “cleaner” restore. If you had no luck with standard recovery mode, using DFU mode improves your chances of successfully restoring and booting back up.
Step 5: Try an iCloud restore
As another alternative, you can force your iPhone out of recovery mode and restore iOS by using iCloud instead of iTunes. Here’s what to do:
- With your iPhone stuck in recovery, go to Settings > General > Reset and tap Erase All Content and Settings.
- If prompted, enter your passcode then confirm the reset to wipe your device.
- On the Hello screen, choose your language and region.
- When asked, choose Restore from iCloud Backup. Sign in and pick your latest backup.
- Allow the restore process to complete. The iPhone should reboot normally.
This forces a wipe then restores your settings and data from iCloud rather than iTunes. Like DFU mode, performing a full system reset can help get the iPhone unstuck.
Step 6: Contact Apple support
If all the DIY troubleshooting steps fail to get your iPhone out of recovery mode, your last resort is contacting Apple support. You can make a Genius Bar appointment at an Apple store. Be sure to back up your iPhone to iCloud before the appointment.
An Apple Genius can hook your iPhone up to diagnostic tools to further investigate the recovery mode issue. They may be able to spot software bugs, detect hardware faults causing the problem, or perform advanced restore procedures.
As a last resort, Apple can replace your iPhone if they determine the issue is due to an irreparable hardware failure unrelated to accidental damage. Just be prepared to pay the out of warranty replacement fee if your iPhone is not covered.
How to avoid iPhone recovery mode issues
To help prevent your iPhone from getting stuck in recovery mode again, here are some tips:
- Always backup your iPhone to iCloud or iTunes regularly.
- Install iOS updates promptly after release once any bugs are ironed out.
- Use original Apple cables and chargers – don’t use counterfeit accessories.
- Avoid interrupting the iPhone while installing iOS updates.
- Maintain ample storage space for system files and updates.
- Close all apps and tabs before applying new iOS versions.
- If you need to reset your iPhone, backup data first then erase using Settings.
Following these best practices will minimize the chances of file corruption or interrupted updates that often lead to the recovery mode issue. But should your iPhone happen to get stuck again, run through the troubleshooting steps outlined above to hopefully get it fixed fast.
Frequently Asked Questions
Why is my iPhone stuck on recovery mode after update?
If an iOS update gets interrupted before completion, it can cause system files to be corrupted. This will force the iPhone into recovery mode as it tries to rollback the changes. Performing a clean install of the latest iOS version via iTunes or iCloud is the best way to resolve this.
Can I get my data back if my iPhone is stuck in recovery?
Yes, as long as you have a recent backup. After restoring your iPhone to get it out of recovery mode, you can restore your data and settings from either an iTunes or iCloud backup.
Why does my iPhone keep going into recovery mode?
If your iPhone keeps returning to recovery mode, it’s likely caused by underlying hardware issues or severe software corruption. You may need Apple support to diagnose and replace faulty components if a DFU restore doesn’t permanently fix it.
Is recovery mode the same as DFU mode?
No, they are two different modes. Recovery mode is the default screen displayed when the iPhone detects an issue on startup. DFU (Device Firmware Update) mode is deeper recovery state that can be entered manually and improves the chances of a successful restore.
How can I backup my iPhone before recovery mode?
If your iPhone is still booting up normally but you expect it may get stuck in recovery mode, backup your data first. You can backup to iCloud by going to Settings > Your Name > iCloud > iCloud Backup and selecting Back Up Now. You can also plug into iTunes and do a backup from the Summary pane.
Conclusion
Having an iPhone stuck in recovery mode can certainly be annoying. But in most cases, the issue can be resolved by trying a hard reset, using a different cable, or performing a clean install of the iOS firmware from iTunes or iCloud.
Restore your iPhone to factory settings first before restoring your data from backup. This will wipe any corrupted files that may be preventing normal startup. Avoid counterfeit cables and interruptions during iOS updates to help prevent the recovery mode problem from occurring in the first place.
With the right troubleshooting approach and steps, you can usually get your iPhone out of recovery mode without losing any personal data. Just be sure to backup regularly so you always have a fallback option for restoring your apps, photos, messages, and settings.