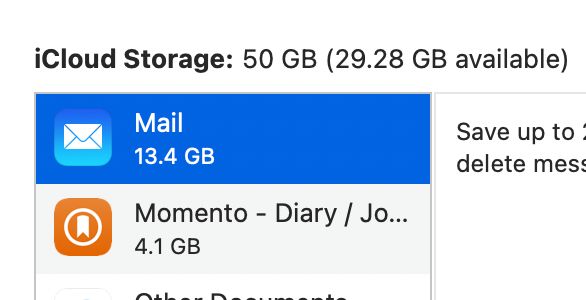Yes, it is possible to restore app data from iCloud in many cases. iCloud provides a way to back up and sync app data across Apple devices like iPhones, iPads, and Macs. This means if you setup iCloud backups properly, you can restore app data from a previous backup in iCloud if needed.
There are a few key factors that determine whether app data can be restored from iCloud:
- The app must be designed to sync data with iCloud. Not all apps utilize iCloud syncing and backup.
- You need to have iCloud Backup enabled on the device. This allows periodic wireless backups to iCloud.
- The app’s data must be included in the iCloud Backup. Users can exclude apps from backup if desired.
- Sufficient iCloud storage space is required to maintain backups over time.
Assuming these conditions are met, restoring app data is generally a straightforward process. You can restore from iCloud in a few different scenarios:
When setting up a new device
During initial setup of an iPhone, iPad or iPod Touch, you have the option to restore from an iCloud Backup which will download and restore app data from your most recent backup.
Using Restore iPhone/iPad in Finder/iTunes
The Restore feature in Finder or iTunes can be used to wipe a device and restore from an iCloud Backup, including app data.
Via iOS Settings
On iOS devices, going to Settings > [your name] > iCloud > Manage Storage > Backups provides an option to Restore from a specific iCloud Backup which will restore app data.
Selective app data restore
In some cases, it may be possible to selectively restore app data from iCloud while keeping other information on your device intact. Apps like WhatsApp have options to restore chat history from iCloud.
What app data gets backed up to iCloud?
iCloud can back up a wide variety of app data depending on how the app is designed:
- User documents and files – For productivity apps like Pages, Numbers, Keynote etc, any documents and files created by the user are stored in iCloud.
- App preferences and settings – Settings you configure for apps are often synced through iCloud.
- Game progress/levels – Game apps may sync your progression and achievements with iCloud.
- Communication history – Messaging and voicemails may be backed up from apps like WhatsApp, Skype, Voice Memos etc.
- Device-specific data – Contacts, calendars, reminders, notes, bookmarks etc. are synced across your devices via iCloud.
However, keep in mind that developers choose what gets backed up from their app. Not all apps fully utilize iCloud Backup.
Requirements for iCloud app data backup
Here are the key requirements for successfully backing up and restoring app data with iCloud:
1. The app must be designed to sync app data with iCloud
For app data to be backed up, the developer needs to integrate their app with the appropriate iCloud frameworks and APIs provided by Apple. Apps like Pages, Numbers, Keynote, Garageband and Apple’s other apps are fully integrated with iCloud.
Many popular third party apps also sync data with iCloud, but some may not. Check if the app provides options related to iCloud backup or syncing in its settings to confirm.
2. You need to have iCloud Backup enabled
iCloud Backup needs to be turned on to allow periodic over-the-air backups to iCloud. It is enabled by default, but you may wish to confirm it is on by going to Settings > [your name] > iCloud > iCloud Backup on iOS devices.
On Macs, you can check the iCloud preferences in System Settings. iCloud Backup will happen when the device is charging and on WiFi by default.
3. The app’s data must be included in iCloud Backup
Even if an app supports iCloud backup, users can optionally exclude that app’s data from iCloud backups.
For example, you may not want large media files or documents backing up from certain apps. Apps with private information like financial data or photos may be excluded for privacy reasons.
To check or modify which apps are backed up, go to Settings > [your name] > iCloud > Manage Storage > Backup on iOS. This lets you view backup sizes per app and toggle them on/off.
4. Sufficient iCloud storage for backup history
iCloud provides free baseline storage – 5GB currently. This storage fills up quickly with backups, photos and documents for most users. Having sufficient storage allows maintaining backups over weeks or months.
Older backups get deleted automatically as storage space runs low. Purchasing additional iCloud storage ensures you have space to maintain full backup history for app data restores.
How to restore app data from iCloud Backup
Here are the steps to restore app data and settings from an iCloud backup:
During setup assistant when you get a new device
When activating a new iPhone or iPad, the iOS setup assistant provides an option to restore from iCloud Backup which will load your app data from the latest backup.
- At the Apps & Data screen choose Restore from iCloud Backup
- Sign in to iCloud and select desired backup
- Wait for backup data to download and restore device
Using Restore in Finder or iTunes
- Connect the iPhone/iPad to your computer
- Open Finder on a Mac or iTunes on Windows
- Select the device and go to Summary view
- Click Restore iPhone/iPad – this will wipe device
- On the confirmation screen, click Restore from iCloud Backup
- Sign in and select desired backup from list
- Wait for restore to complete
Via Settings on iOS device
- Go to Settings > [your name] > iCloud > Manage Storage > Backups
- Select desired backup
- Tap Restore to initiate restore to device – this will wipe device first
Selectively restoring app data
Some apps allow selectively restoring app data from iCloud without affecting other device information:
- WhatsApp – Chat History can be restored in WhatsApp iOS settings
- Garageband – Sounds and loops can be downloaded from iCloud Drive storage
- Pages/Numbers/Keynote – Documents can be restored from iCloud Drive
Refer to the app’s documentation to check for selective restore options before wiping entire device.
Troubleshooting iCloud backup and restore issues
Here are some common issues faced during iCloud backup and restory and how to resolve them:
App data missing from restore
If some app data fails to restore from an iCloud backup, common reasons include:
- The app was not backing up data properly to iCloud. Check if the app has options to enable iCloud backup.
- App backup was toggled off for that app prior to backup. Go to iOS Settings > [your name] > iCloud > Manage Storage > Backup to verify.
- Insufficient iCloud storage caused old backup containing that app data to be deleted.
- App issues with iCloud sync caused data loss.
iCloud restore taking a long time
iCloud backups can be large and restoring over-the-air can take a while depending on your internet connection speed.
For large backups or slow connections, it is often faster to use a wired connection and Restore in iTunes or Finder which downloads from Apple’s servers instead of iCloud.
Error mentioning iCloud account verification
If you get errors about verifying account or “iCloud could not be activated”, go to Settings > [your name] > iCloud on the iOS device and sign out completely from iCloud. Then sign back in and try the restore again.
Not enough storage available for restore
The iCloud backup size may exceed your available iCloud storage quota. You will need to purchase additional storage in order to perform the restore for large backups.
Encryption enabled on previous backup
If encryption was enabled on the desired backup, you will need to enter your device passcode during the restore process to decrypt the backup.
Best practices for restoring from iCloud
Follow these tips for smooth iCloud restore operations:
- Maintain sufficient iCloud storage – minimum 50GB for most users
- Keep iCloud Backup turned ON for all devices
- Do periodic trial restores to test integrity of backups
- Disable encryption before restore if you forgot passcode
- Use a wired connection and iTunes/Finder for faster restores
Alternative methods to restore app data
Apart from iCloud Backup, you may also be able to use these alternative options in some cases:
Sync data directly from iCloud
Some apps store documents and data directly in iCloud Drive storage rather than rely on backups. For example, apps like Pages, Numbers and Keynote.
In such cases you may be able to directly download data from iCloud storage into the apps without needing to restore full device backup.
App-specific cloud services
Many apps integrate their own cloud sync services separate from iCloud. For example, WhatsApp uses Google Drive to backup chats. Dropbox can store some app files online.
Check individual apps for built-in options to backup and restore data from cloud services.
Import/export files from computer
Certain apps may allow exporting data or files out of the app, which can then be transferred to a new device and imported back in.
For example, exporting chat history and re-importing on a new device. This requires the apps to specifically support import/export of data.
Sync via desktop app
Having a desktop companion app for your mobile apps allows you to backup data to your computer.
For example, WhatsApp desktop app mirrors chats and data from mobile devices. This provides an additional backup that you control.
Conclusion
Restoring app data from iCloud Backup requires some setup but provides a convenient way to get back up and running quickly on a new device or after data loss.
Be sure to maintain sufficient iCloud storage, keep backups turned on for important apps, and periodically verify backups contain the data you expect.
App developers also need to properly integrate iCloud Backup APIs for full protection of app data. For users, enabling iCloud Backup remains one of the most important things you can do to safeguard your iPhone or iPad data.