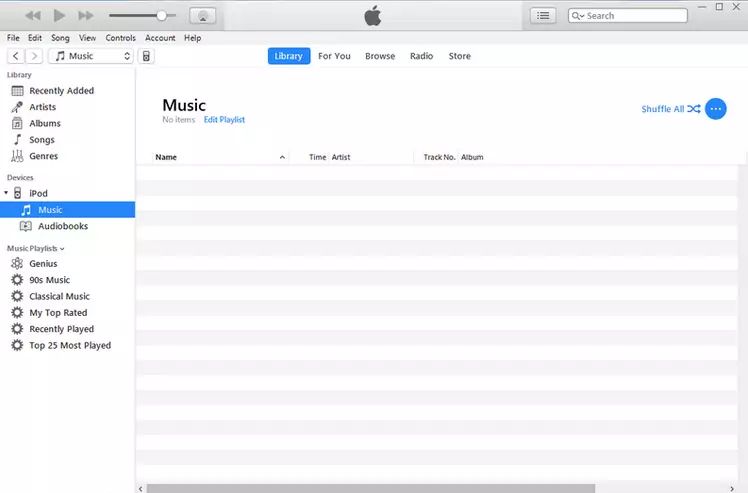iTunes is Apple’s media player, media library, and music store software. The iTunes library stores all your music, movies, TV shows, podcasts, audiobooks, and more purchased through iTunes or added from other sources. iPods were portable media players designed and marketed by Apple that synced music, videos, and other media from an iTunes library.
If your iTunes library becomes corrupted or lost, you may be able to restore it from an iPod that contains media synced from iTunes. This involves connecting the iPod to your computer, enabling syncing in iTunes, transferring any new purchases from the iPod, and syncing the iPod back to the iTunes library to restore the library contents.
In this guide, we’ll cover the steps to restore your iTunes library from an iPod, including:
- Backing up your current iTunes library
- Enabling iPod syncing in iTunes
- Connecting your iPod and transferring purchases
- Syncing your iPod to restore iTunes
- Troubleshooting tips
Back Up iTunes Library
It’s important to regularly back up your iTunes library to prevent losing your music, movies, apps, and other data. Backups provide a safety net in case your computer crashes or your hard drive fails.
The best way to back up an iTunes library is to an external hard drive. Connect the external drive to your computer and select it as the backup location in iTunes preferences. The size of your library will determine how often you should perform backups. For a large library, it’s ideal to back up on a weekly basis. For smaller libraries, monthly backups may suffice.
You can also back up your iTunes library to iCloud by enabling iCloud Music Library. This will sync your iTunes purchases and uploads to iCloud, allowing you to access your content from any device. However, you may need to purchase additional iCloud storage depending on the size of your library.
Regardless of your backup method, it’s crucial to keep multiple versions of your iTunes library to account for file corruption or accidental changes. With an external hard drive, simply update the backup periodically without overwriting previous versions. For iCloud, older versions of your library will get replaced over time, so an additional backup is recommended.
Enable iPod Syncing
Before you can sync your iPod with iTunes, you need to enable iPod syncing in the iTunes preferences. Here’s how:
- Open iTunes on your computer.
- Go to the iTunes menu and select “Preferences.”
- Click on the “Devices” tab.
- Check the box next to “Prevent iPods, iPhones, and iPads from syncing automatically.” This will allow you to manually control syncing.
- Check the box next to “Sync with this iPod over Wi-Fi.” This will enable Wi-Fi syncing if your iPod supports it.
Once you have enabled syncing in preferences, you can connect your iPod to your computer via USB or Wi-Fi and sync it with your iTunes library. Any music, movies, TV shows, podcasts, books or photos you have in your iTunes library will be copied onto your iPod when you sync. Make sure to have enough free space on your iPod before syncing a large iTunes library.
For more help enabling and using iPod syncing, see Apple’s support article “Sync iPod touch with your computer.”1
Connect iPod to Computer
The first step is to connect your iPod to your computer using the USB cable that came with your iPod. Here are some tips for connecting your iPod to your computer via USB cable:
Use the Lightning to USB cable that came with your iPod to connect it to your computer. Insert the Lightning connector into the iPod and insert the USB end into an available USB port on your computer (Apple Support).
Make sure you have the latest version of iTunes installed on your computer. You can download or update to the newest version of iTunes from Apple’s website (Apple). iTunes will need to be installed for syncing your iPod.
If your computer has a USB-C port instead of a USB-A port, you may need to use a USB-C to USB adapter or a USB-C to USB cable to connect your iPod’s Lightning cable to your computer’s USB-C port.
Once connected via USB cable, iTunes should automatically detect and connect to your iPod, as long as you have the latest version installed.
Transfer Purchases from iPod
One way to transfer music and videos from an iPod to the iTunes library is by using the Transfer Purchases feature in iTunes. This allows you to copy all items you’ve purchased from the iTunes Store on your iPod over to your library.
To transfer purchases from an iPod to iTunes:
- Connect the iPod to your computer and open iTunes.
- Click on your iPod under the Devices section in iTunes.
- Go to the Summary tab and check the box for “Sync Music” and “Sync Movies.”
- Click the Apply button.
- Click the Summary tab again and click the “Transfer Purchases” button.
- This will copy all purchased media from the iPod to your iTunes library while keeping the original files on the iPod.
The Transfer Purchases process scans your iPod for any content downloaded from the iTunes store that is not already in your library. It then copies those purchases over while preserving the playlists and other data on the iPod itself. This makes it easy to retrieve downloaded media without risking the loss of any non-purchased items.
Sync iPod to iTunes Library
You can sync your iPod to your iTunes library to create a backup of the iTunes library. This is useful if your iTunes library becomes corrupted or lost. By syncing the iPod, you can restore the iTunes library from the iPod backup.
To sync the iPod to backup the iTunes library:
- Connect the iPod to your computer using a USB cable. The iPod should appear in iTunes.
- In iTunes, click on the iPod icon near the top left corner.
- Go to the Summary tab and check “Sync with this iPod over Wi-Fi”
- Click on the Music tab and select “Sync Music”
- Check “Selected playlists, artists, albums, and genres”
- Select the playlists, artists, albums you want to sync from your iTunes library
- Click Apply to sync the selected iTunes content to the iPod
This will create a backup of your iTunes library contents on the iPod. Make sure to sync regularly to keep the iPod backup up to date.
You can adjust sync settings in iTunes at any time to control what content gets copied to the iPod. This allows you to choose exactly what you want to backup from your iTunes library.
Restore iTunes Library
If you have previously backed up your iTunes library to an external hard drive, you can restore the library and transfer the music and playlists back to iTunes. This can be done by finding your backed up iTunes library files and restoring from the backup.
To locate your backup files, connect the external hard drive to your computer and open it in Finder (Mac) or File Explorer (Windows). Look for a folder called iTunes and copy this to your local hard drive. The iTunes folder contains your library files.
To restore the iTunes library from this backup, first quit iTunes if it is open. Then hold down the Option key (Mac) or Shift key (Windows) when launching iTunes. A dialog box will appear asking you to “Choose Library.” Select the iTunes folder backup you copied to your local drive 1. iTunes will load the library from the backup location and restore your music, playlists, play counts, ratings etc.
Once successfully restored, you can delete the backup folder if no longer needed. Your iTunes library has now been returned to its previous state before the loss or corruption occurred.
Re-sync iPod
After restoring your iTunes library, you will need to re-sync your iPod to add your music back. To do this:
1. Connect your iPod to your computer using the USB cable. The iPod should appear in iTunes.
2. In iTunes, click on your iPod under the Devices section. Then go to the Summary tab.
3. Under Manually manage music and videos, check the box for “Sync Music” and select your desired sync settings. For example, you can choose to sync your entire music library or just specific playlists.
4. Click the Apply button to sync your iPod with the restored iTunes library. iTunes will begin copying over your music and playlists to the iPod.
5. Once completed, you can disconnect your iPod. You should now have your music properly synced from iTunes.[1]
If you choose automatic syncing, iTunes will automatically copy new music to your iPod whenever you connect it. With manual syncing, you have more control over which content gets copied over.[2]
Troubleshooting Tips
Sometimes restoring your iTunes library from an iPod can encounter issues. Here are some common troubleshooting tips:
If you get an error message when trying to sync your iPod, the most common fix is to update your Mac or PC and ensure you have the latest version of iTunes installed. An outdated operating system or iTunes version is often the culprit.
For other iOS update or restore errors, you may need to factory reset your iPod by restoring it through iTunes. This will wipe the iPod and allow you to sync again from your iTunes library.
If your iTunes library is missing songs or playlists after syncing from an iPod, make sure you have consolidated and organized your library before syncing. Syncing can sometimes mismatch or duplicate songs.
As a last resort, you can contact Apple support online or by phone. Provide the specific error message and steps taken, and they can further troubleshoot or setup a repair for your iPod if needed.
Summary
Restoring your iTunes library from your iPod is a straightforward process that involves a few key steps:
- First, make sure you have enabled iPod syncing in iTunes preferences so your iPod will show up.
- Connect your iPod to your computer and open iTunes.
- Find the iPod icon in the left sidebar and right click it.
- Select “Transfer Purchases” to copy any new items purchased on the iPod into iTunes.
- Then select “Sync” to sync your iPod with the iTunes library, restoring missing items.
Backups are critical in case you lose your iTunes library. Always maintain a current backup either on an external drive or using iCloud. That way, you’ll have options to restore your library from backup if needed.
For additional help restoring your iTunes library from an iPod or other issues, check out Apple’s official support documentation at https://support.apple.com/en-us/HT201253 or connect with the Apple support community.