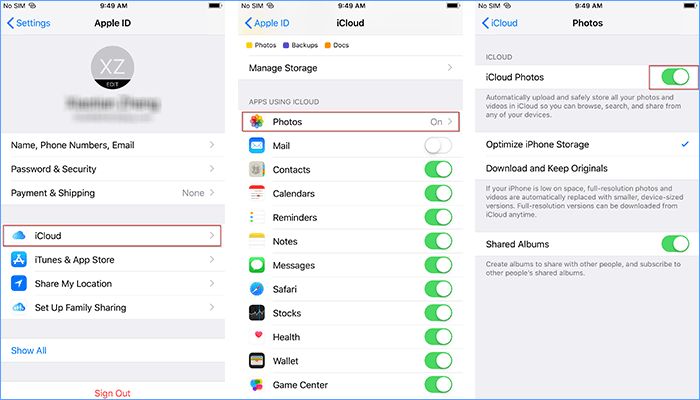Yes, there are a few different ways to view photos that have been backed up to iCloud.
Using iCloud.com
The easiest way to view your iCloud backup photos is to use the iCloud website (iCloud.com). Here’s how:
- Go to iCloud.com and sign in with your Apple ID.
- Click on “Photos” in the sidebar.
- This will show you all of the photos you have stored in iCloud Photos.
- You can click on a photo to view it in full size.
- You can also create albums, download photos to your computer, and do other photo management tasks here.
So the iCloud website gives you full access to all of your iCloud backup photos. It provides an easy way to view, organize and manage your photo library online.
With Photos App on iOS devices
If you have iCloud Photo Library enabled on your iPhone, iPad or iPod touch, you can view your iCloud backup photos right in the Photos app:
- Open the Photos app and go to the Albums tab.
- Scroll down and tap on “iCloud Photos.” This album contains all of your photos stored in iCloud.
- Tap on a photo to view it in full resolution.
- You can edit, share, or delete photos here just like other albums.
So the Photos app gives you access to your latest iCloud backup photos on your iOS devices. One thing to note is that your full iCloud photo library may not be stored locally on your device storage due to size limitations. But you can still view and access all of your iCloud photos on demand.
With Image Capture on Mac
On a Mac computer, you can use the Image Capture app to view your iCloud photo backups:
- Open Image Capture on your Mac (located in Applications > Image Capture).
- In the sidebar, click on your connected iPhone, iPad or iPod.
- This will show all of the photos synced from that device to iCloud.
- Select a photo to see a preview.
- Click the “Download” button to save photos to your Mac.
Image Capture gives you a simple way to view and retrieve your iCloud backup photos on a Mac. One limitation is that it only shows photos synced from iOS devices, not other photos uploaded directly to iCloud.
With iCloud for Windows App
If you use Windows, the iCloud for Windows app lets you access your iCloud photos:
- Download and install iCloud for Windows (from Apple’s website).
- Sign in with your Apple ID.
- Go to iCloud Photos to view your photo library.
- Double click a thumbnail to open the photo at full resolution.
So iCloud for Windows is another option for accessing iCloud backup photos on a PC. Like Image Capture, it will only display photos uploaded from an iPhone, iPad or other iOS device.
With Third-Party Apps
There are also third-party apps that provide access to your iCloud photo library:
- CloudDrive/Prime Photos: Apps that sync your iCloud photos to other services like Google Drive or Amazon Prime Photos.
- iMazing: Desktop app for iOS device backups that lets you extract iCloud photos.
- iExplorer: Access files and data on iPhone/iPad backups, including iCloud photos.
The advantage of some third-party apps is the ability to download your original iCloud photos for backup. The tradeoff is that you have to provide app access to your iCloud account.
With Manual Download
If needed, you can manually download a copy of your iCloud photos to your computer:
- Go to privacy.apple.com and sign in.
- Go to the “Requests to Correct, Modify & Delete” page.
- Click on “Download your data” and select Photos.
- Apple will assemble your iCloud Photos data and notify you via email when it’s ready to download (may take up to 7 days).
- Download the zip archive, unzip it, and you’ll have your original iCloud photos to access locally.
While tedious, this gives you a full local backup of your iCloud photo library that you can access without any apps or accounts.
Photo Access Issues
In some cases, you may find that your iCloud backup photos are not accessible:
- Only thumbnails display in the Photos app or iCloud.com, but full resolution photos won’t load.
- Some photos are missing from your photo library.
- Can’t find photos taken with a specific device.
- Error messages about exceeding storage limits.
Here are some steps to troubleshoot iCloud photo access issues:
Ensure iCloud Photos/Library is Enabled
Double check that iCloud Photos or iCloud Photo Library is enabled on all devices. This allows photos taken to be automatically backed up. Go to Settings > [your name] > iCloud > Photos on iOS or System Preferences > iCloud on Mac.
Check Storage Limits
Your iCloud storage plan needs to have sufficient space to store your full photo library. Go to Settings > [your name] > iCloud > Manage Storage to check usage vs available space.
Update Software
Make sure you’re running the latest OS and software updates on all devices. Apple sometimes resolves bugs related to iCloud Photos in software updates.
Restart and Reconnect Devices
Often a simple restart and reconnecting to iCloud can resolve connection issues that may be preventing photo syncing and access.
Toggle Optimize Storage
On iOS, try toggling the “Optimize iPhone Storage” option off/on under Settings > [your name] > iCloud > Photos. This refreshes your local device photos.
Check Photo Counts
Compare the number of photos showing on iCloud.com vs your iOS devices. If there’s a discrepancy, it’s a sign that photos are not properly syncing.
Contact Apple Support
For ongoing iCloud photo access issues, you may need technical help from Apple Support to troubleshoot and identify any underlying problems.
Security of iCloud Photos
Some users have concerns around the privacy and security of photos stored in iCloud. Here are some key things to know:
- iCloud photos are encrypted both in transit and at rest.
- Apple uses a minimum of 128-bit AES encryption, one of the strongest standards.
- Only you can access your iCloud account and photo library.
- Apple does not have encryption keys to decrypt your iCloud data.
- 2-factor authentication adds another layer of security for your account.
So Apple takes several technical measures to keep your iCloud photos secure. However, there are some caveats:
- Apple does hold the cryptographic keys for Chinese iCloud accounts due to local laws.
- Law enforcement can request access to iCloud data with a court order.
- Apple has cooperated with government requests before.
- Bugs in iCloud services have been discovered in the past.
Therefore, while your iCloud photos have strong encryption and security measures enabled by default, there are specific cases where your photo data may be accessible by others.
Photo Privacy Settings
In addition to encryption and access controls, Apple provides privacy settings that allow you to control photo visibility:
- Location data: Strip location metadata from photos uploaded to iCloud.
- Face recognition: Disable auto-tagging faces in photos via Face ID.
- Shared albums: Control visibility and access to shared iCloud albums.
- Photo Stream: Limit photos shared between devices in Photo Stream.
Adjust these settings in the Photos app or at iCloud.com for greater control over photo privacy. Also be wary of sharing photos directly from iCloud to social media, which may store and make them publicly visible.
Alternatives to iCloud Photos
If you have privacy concerns using Apple’s iCloud Photos, some alternatives to consider include:
- Local storage: Store photos locally and back them up to a private external drive.
- Encrypted cloud storage: Services like Tresorit that offer client-side encryption where only you hold keys.
- Self-hosted cloud: Run your own private photo storage server like Nextcloud.
- decentralized storage: Blockchain-based networks like Storj, Sia, Filecoin.
The drawback is that you lose the convenience and syncing capabilities of a solution like iCloud Photos. But for some, maximizing privacy is the priority when it comes to photo backups.
Summary
To recap the key points on viewing your iCloud photo backups:
- Use iCloud.com, Photos app, Image Capture, iCloud for Windows, or third-party apps.
- Troubleshoot issues like missing photos, errors, or sync problems.
- iCloud uses strong encryption but has some vulnerabilities.
- Adjust privacy settings or use alternative services for maximum photo privacy.
Storing photos in iCloud makes them easily accessible across all your devices. But take steps to confirm your content is secure and private according to your specific needs.