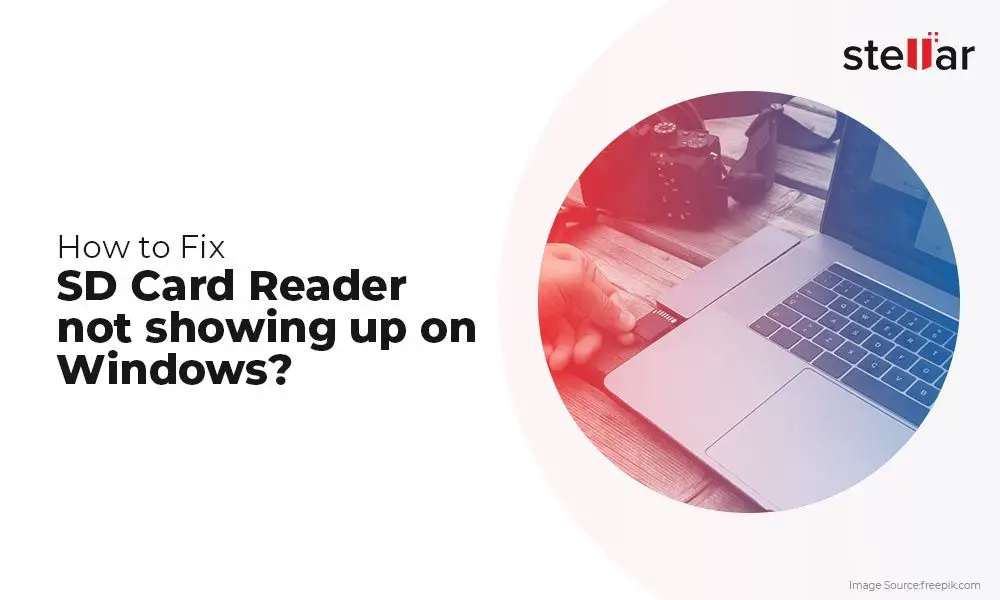Check Physical Connection
One of the most common reasons an SD card is not detected is because it is not fully inserted into the card reader or slot. Make sure to gently push the SD card all the way into the slot until it clicks. SD cards have a write-protection tab on the side; make sure this tab is facing the correct way according to your device’s manual. If you have multiple card readers or slots, try inserting the SD card into another one to see if it is detected.
Inspect the end of the SD card and the inside of the card reader slot carefully. If either has any signs of dust, dirt, or damage, this could prevent proper contact between the devices. Gently clean both with a soft brush or compressed air. Check for any bent pins inside the card reader, which may indicate damage. If pins are bent, try gently straightening them, but stop if any appear close to breaking off. In severe cases of physical damage, the SD card or card reader may need to be replaced.
According to some sources, issues like improper insertion and dusty/damaged ports are among the most common physical connection problems leading an SD card to not be detected. Trying different readers and checking for debris or damage are good first steps before moving on to other troubleshooting methods.
Sources:
https://recoverit.wondershare.com/memorycard-recovery/fix-sd-card-not-detected.html
Check Computer Settings
One common reason an SD card may not be detected is due to outdated drivers or incorrect settings on your computer. Here are some things to check:
First, make sure you have the latest drivers installed for your SD card reader. Outdated drivers can prevent devices like card readers from being detected properly. Go to Device Manager, find your SD card reader device, and update the drivers from your manufacturer’s website (see source).
You’ll also want to check your BIOS settings to confirm SD card readers are enabled. Sometimes they can be disabled there, which would prevent card detection. Enter your computer’s BIOS menu on startup and look for options related to SD cards or USB devices to make sure they are switched on (see source).
Finally, try your SD card in a different USB port. Ports can sometimes fail, so switching to another open USB slot may allow your computer to detect the card.
Initialize Disk in Disk Management
One potential reason your SD card is not showing up in File Explorer is because it needs to be initialized in Disk Management before Windows can access it. Disk Management is a built-in Windows utility that allows you to manage internal and external disks.
To initialize your SD card in Disk Management:
- Open the Disk Management utility by pressing Windows Key + R and entering “diskmgmt.msc” without quotes.
- Look through the list of disks shown for one labeled as an unknown device or unallocated space. This may be your SD card.
- If you see the SD card listed but showing as unknown or unallocated, right-click it and select “Initialize Disk”.
- In the prompt, select MBR or GPT partition style depending on your needs.
- The SD card should now show up as an online drive with allocated space.
If your SD card shows up in Disk Management but just needs to be initialized, this should allow Windows to detect it properly in File Explorer after completing these steps. Initializing the disk essentially prepares it for use in Windows.
For more details, refer to this guide on initializing an SD card in Disk Management.
Update Drivers
One potential reason your computer is not detecting the SD card is because you have outdated drivers for the card reader. To fix this:
1. Open Device Manager in Windows (type “Device Manager” into the Windows search bar and click on the result).
2. Expand the “Disk drives” section.
3. Right click on the card reader device and select “Update driver.”
4. Select “Search automatically for updated driver software” to allow Windows to search and install the latest driver from their database. Or, click “Browse my computer for driver software” to manually locate and install a driver downloaded from the manufacturer’s website.
It’s a good idea to periodically check the manufacturer’s website for the latest drivers. Outdated drivers are a common reason devices like card readers stop working properly. Downloading drivers directly from the manufacturer, rather than relying on Windows Update, can often resolve driver-related issues.
Format SD Card
Sometimes an SD card will stop working properly if it has become corrupted or damaged. Formatting the SD card can wipe it clean and resolve issues with the card not being detected. There are a couple options for formatting an SD card on Windows:
Using Disk Management – Disk Management is a built-in Windows tool that allows you to manage disks and volumes. To format an SD card in Disk Management, right-click on the disk name and choose “Format”. Make sure to backup any data first as this will erase the card.
Using File Explorer – You can also format an SD card through File Explorer. Right-click on the card name, choose “Format”, and then pick your desired file system.
When formatting, you’ll want to choose either FAT32 or exFAT file systems. FAT32 works with all devices but has a max file size of 4GB. exFAT eliminates this file size limit but may not work on older devices.[1] Trying both file systems may resolve the issue if one doesn’t work.
After formatting, eject and reinsert the SD card to see if your computer now detects it properly. Formatting the card erases all data but may be necessary to get it working again.
[1] https://www.cleverfiles.com/howto/fix-sd-card-not-showing-up.html
Scan for Errors
One way to troubleshoot an SD card not being detected is to scan it for errors using the CHKDSK utility in Windows. CHKDSK scans the SD card for issues like bad sectors, cross-linked files, directory errors, invalid file records, lost clusters, and more. It can attempt to fix certain errors as well.
To run CHKDSK on an SD card in Windows:
- Insert the SD card into your computer.
- Open File Explorer and right-click on the SD card drive.
- Select Properties > Tools > Check.
- In the Check Disk window, check the boxes for “Automatically fix file system errors” and “Scan for and attempt recovery of bad sectors”.
- Click Start. CHKDSK will now scan the drive and repair any issues it finds.
You can also run CHKDSK from the Command Prompt. Open Command Prompt as Administrator and type:
chkdsk X: /f
Replace X with the drive letter of your SD card. The /f parameter tells CHKDSK to fix any errors.
CHKDSK can help identify and repair filesystem issues that may be preventing your SD card from being detected properly. It’s a good first troubleshooting step before trying more advanced data recovery tools or formatting the card. Just be aware that formatting will erase all data on the card.[1]
Try a Different Card Reader
If your SD card is still not being detected after trying the steps above, the issue may be with your card reader. Try testing your SD card in a different internal or external card reader to see if it is detected there.
Make sure to try a card reader from a reputable manufacturer that is known to work well with SD cards. Some cheaper card readers may have compatibility issues or not function properly. Using a high-quality USB 3.0 card reader from brands like Anker or Insten can help rule out any issues with your current reader (1).
If the SD card is recognized in a different reader, then the problem lies with your original card reader. You may need to replace that reader if issues persist. However, if the SD card fails to show up in multiple readers, then there is likely an issue with the card itself.
Contact Manufacturer Support
If you have tried other troubleshooting steps like updating drivers, formatting the SD card, and using a different card reader without success, it may be time to reach out to the manufacturer of your SD card for additional support.
Most major SD card brands like Samsung, SanDisk, and Kingston have customer support teams available to help troubleshoot issues. Check the official website or included paperwork of your SD card to find manufacturer contact information.
When you contact them, provide details on the specific SD card model you have along with the issues you are experiencing. Their customer support team can provide tailored troubleshooting tips for that SD card model and diagnose if your card may be defective and eligible for a replacement under warranty.
See the manufacturer’s troubleshooting guide for your specific SD card model first before reaching out. For example:
With guidance from the SD card manufacturer’s customer support team, you will hopefully be able to resolve the SD card not being detected issue or arrange for a replacement if it is faulty.
Data Recovery Software
If the files on your SD card are still intact but you can’t access them because the card is not being detected, data recovery software may be able to help recover your files. Programs like EaseUS Data Recovery Wizard and Recoverit are designed to locate lost files even if the storage device has issues. They can scan the SD card and allow you to preview recoverable files. You may be able to use this software to extract your files before trying steps like reformatting that could result in permanent data loss.
The general process would be:
- Download and install the data recovery software.
- Select the SD card drive in the program.
- Scan the drive for recoverable files.
- Preview found files and select those you want to recover.
- Choose a location to save the recovered data.
If the SD card is severely corrupted, data recovery software may not work. But it’s worth trying before attempting potentially destructive troubleshooting steps. This gives you the best chance of recovering your files from the problematic SD card.
Replace SD Card
If you have tried everything else to get your SD card working again to no avail, replacing it with a new SD card may be your last resort. Before replacing your card, make sure you have backed up any important data from the non-working card if possible.
When buying a new SD card, it’s best to stick with major, reputable brands like SanDisk, Samsung, Sony, Kingston, etc. Check reviews online to find a high-quality, top-performing card known for reliability. Avoid cheap or off-brand cards that are more prone to errors and failure over time.
The speed rating and capacity of the new card you choose depends on how you intend to use it. If you’ll be recording high-res video or photos, get one with a fast write speed like U3 or V30, and higher capacity like 128GB or 256GB. For everyday use, a U1, V10 or V6 card with 32GB or 64GB is fine.
Once you insert the new SD card into your device, make sure it is detected properly before attempting to store new files on it. With a bit of luck, a brand new card from a leading manufacturer should give you a fresh start and resolve any SD card issues for good.