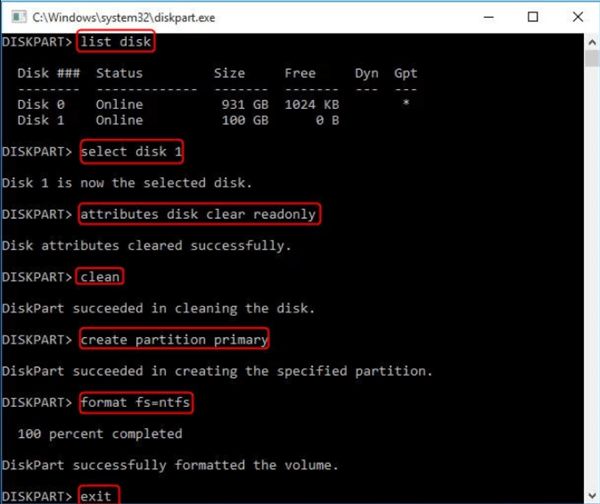Quick Answer
There are a few different tools that can be used to force format an SD card:
- SD Card Formatter – This is a free dedicated SD card formatting utility from the SD Association that provides a quick and easy way to format SD cards.
- Diskpart – This is a command line tool built into Windows that allows you to clean and format disks.
- Disk Utility – The disk utility tool included in macOS provides options to erase and format volumes.
- Third party formatting tools – There are various free and paid third party SD card formatting tools available that provide advanced options.
The best tool to use really depends on your operating system and needs. For most cases, the official SD Card Formatter tool for Windows or Disk Utility on Mac provide a quick and reliable way to force format an SD card.
What does it mean to force format an SD card?
Force formatting an SD card means to completely erase and reformat the card, even if the card is write-protected or has corrupted data.
Normally when you format an SD card, the operating system will do a quick format that deletes references to the data in the file table but does not actually overwrite the data itself. This means the data is still recoverable using data recovery tools.
A full or force format goes beyond just updating the file table and actually overwrites all sectors on the card with zeros, making any previous data irrecoverable. This process can take longer than a quick format, but is necessary in certain cases.
Some examples of when you may need to force format an SD card include:
- The card is corrupted and cannot be accessed normally
- You want to completely erase all data before reusing the card
- The card has a write protection lock enabled
- You are having errors or performance issues with the card
Force formatting the card resets it to factory settings, resolving any software issues and preparing it for reuse.
SD Card Formatter Tool
The official SD Card Formatter utility from the SD Association is one of the best tools for force formatting SD cards in Windows. Here are some key features and benefits:
- Free download from sdcard.org/downloads
- Supports all SD, SDHC and SDXC cards
- Provides both a quick format and full (overwrite) format option
- Works with cards up to 2TB capacity
- Features portable version that does not require installation
- Supported on Windows 7 and higher
- Easy to use interface
To use the SD Card Formatter, simply download and install it, insert your SD card, select the drive, choose Quick Format or Overwrite Format, and click Format. The Overwrite option will force format the card, overwriting data even if the card is locked.
The utility also includes options to format cards larger than 32GB with FAT32, unlike Windows built-in formatting which limits FAT32 to 32GB. The portable version can be run from a flash drive without installation.
Overall the SD Card Formatter provides a reliable, optimized way to force format your SD cards within Windows. It is the recommended tool by the SD Association.
Using Diskpart to force format in Windows
Diskpart is a command line tool built into all modern versions of Windows that allows you to completely clean and format a drive. Here are the basic steps to use Diskpart to force format an SD card:
- Insert the SD card into your computer if not already inserted
- Open the Start menu and search for “Diskpart” and select it to launch
- In the new Diskpart window that opens, type “list disk” and press Enter
- Identify the disk number for your SD card from the list
- Type “select disk X” where X is the number for your SD card, and press Enter
- Type “clean” and press Enter to completely wipe and erase the card
- Type “create partition primary” to create a new primary partition
- Type “format quick fs=fat32” to quick format it FAT32, or “format fs=ntfs” for NTFS
- Type “exit” once completed to close Diskpart
This process will force format your card, overwriting any previous data in the process. The main downside to Diskpart is that it is strictly command line based and lacks a GUI. It also does not have options specifically optimized for SD cards. But it can be used to format cards that are having issues or not recognized by other tools.
Using Disk Utility on Mac
If you are formatting an SD card on a Mac, you can use the built-in Disk Utility application:
- Insert your SD card into the Mac
- Launch Disk Utility (located in Applications > Utilities)
- Select your SD card device in the left panel
- Click the Erase tab
- Choose MS-DOS (FAT) or ExFAT format
- Select Scheme to Master Boot Record
- Click Erase to start the formatting process
Disk Utility will perform a full format, overwriting all data on the card. This is the simplest method for force formatting on a Mac. Just be sure to backup any needed data first, as the format will make data irrecoverable.
You can also access more advanced options by clicking Security Options. Here you can select to perform more overwrite passes to better secure erased data.
Third Party SD Card Formatting Tools
There are also various third party formatting utilities available for SD cards and other storage devices. Some examples include:
- SDFormatter – Popular free formatting tool for Windows and Mac
- Ridisk – Advanced low level disk formatter and eraser
- HP USB Disk Storage Format Tool – Made by HP for formatting USB drives
- MiniTool Partition Wizard – Allows formatting drives and partitions
- AOMEI Partition Assistant – Feature-rich partition manager and formatter
These tools can provide functionality beyond the basic OS options. Key features can include:
- Secure erase options to wipe disks
- Low level format for problematic cards
- Partition editing capabilities
- Advanced file system and cluster size selection
- Boot sector backup and restore
- Portable versions that run from USB
The downside is these third party tools often require purchasing an upgraded version for full functionality or have limited free trial periods.
For most users, the free first-party tools will accomplish an SD card force format. But advanced users may benefit from exploring dedicated third party formatting tools.
Force Formatting on Mobile Devices
You can also force format SD cards using mobile devices such as smartphones and tablets, though the options are more limited:
Android
On Android, you can force format an SD card by using the “Erase & Format” option under Storage settings or a file manager. This will overwrite all data on the card.
Some manufacturer skins like Samsung One UI also include a “Format” button in the SD card details screen accessible from the Storage menu.
iOS
On iOS, you can format the card using the “Erase All Content and Settings” option under General > Reset. This will wipe and reformat the card.
The process varies across devices and versions, so it is best to check your device user manual for exact instructions. The options may be more limited than desktop OS tools.
Conclusion
Force formatting completely erases and resets an SD card, resolving corruption issues and wiping data. The best tool to use depends on your operating system:
- Windows – SD Card Formatter or Diskpart
- Mac – Disk Utility
- Mobile – Erase & Format option in Settings
Dedicated formatting utilities like SD Card Formatter provide optimized options specifically for SD cards. But built-in tools like Diskpart and Disk Utility can also reliably force format cards when needed. Just be certain to backup any needed data first!