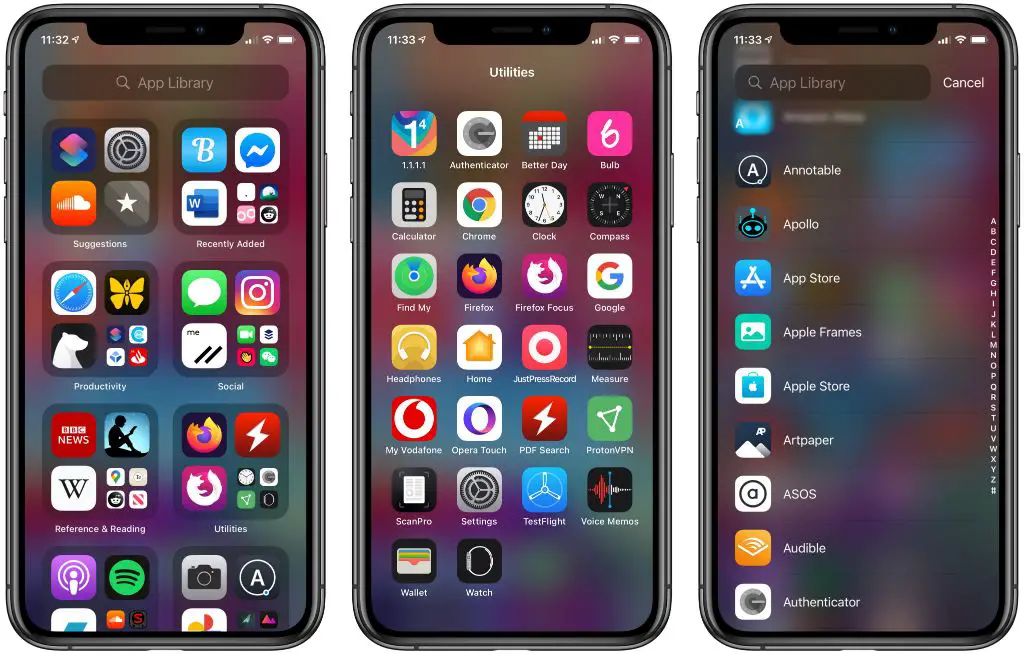Quick Answer
Yes, all newer iPhone models starting with iOS 14 have the App Library feature. The App Library provides an automatic organization system for apps on your iPhone home screens. It groups apps into categories and intelligently surfaces apps you may need at the moment.
In-Depth Answer
The App Library is a new feature that Apple introduced with iOS 14 in 2020. It provides an additional home screen view that automatically organizes all your apps into categories and intelligently surfaces apps you may need at the moment. This eliminates the need to have all your apps cluttered on multiple home screen pages.
Prior to iOS 14, the only way to organize apps was to manually arrange icons across multiple home screen pages. With hundreds of apps on an iPhone, this could become tedious and make it difficult to find certain apps quickly.
The App Library streamlines organization by applying the following features:
- Apps are automatically sorted into categories like Social, Entertainment, Productivity, etc.
- Recently used apps appear at the top for easy access.
- App suggestions appear at the bottom based on time of day, location, and frequency of use.
- You can search for apps by name or function.
- All your apps are housed in the Library, even if not shown on a home screen page.
Which iPhones have App Library?
The App Library is available on any iPhone model running iOS 14 or newer. This includes:
- iPhone 12, 12 mini, 12 Pro, 12 Pro Max
- iPhone 11, 11 Pro, 11 Pro Max
- iPhone XR, XS, XS Max
- iPhone X
- iPhone 8, 8 Plus
- iPhone 7, 7 Plus
- iPhone 6s, 6s Plus
- iPhone SE (1st and 2nd gen)
So essentially any iPhone capable of running iOS 14 will have access to the App Library. The feature is not limited or tied to any specific iPhone model.
It’s important to note that you must manually enable the App Library after updating to iOS 14. It is disabled by default when you upgrade.
How to Enable App Library
Follow these steps to enable the App Library on your iPhone running iOS 14:
- Go to your iPhone home screen.
- Pinch the screen with 3 fingers to zoom out and access home screen editing mode.
- Scroll all the way to the right until you reach a page with dots at the bottom.
- Tap on the “+” icon to add the App Library page.
You will now be able to access the App Library by swiping left from your last home screen page. This is where all your apps will be organized.
How App Library Organization Works
Once enabled, you will see all your apps organized into categories on the App Library page. Some examples of categories are:
- Social – Groups all your social media apps.
- Entertainment – Apps for movies, TV, music, podcasts, books.
- Productivity – Email, calendar, notes, messaging apps.
- Finance – Banking, credit, budgets, bills.
- Shopping – Retail, coupons.
- Food & Drink – Restaurants, groceries, recipes.
- Travel – Accommodations, transportation, luggage.
- Health & Fitness – Exercise, medical, periods.
- Photo & Video – Camera, editing.
Apps that don’t fit a specific category are lumped under “Applications” at the top. Recently used apps appear at the very top for quick access.
As you continue to use your iPhone, the App Library gets smarter at surfacing relevant apps. App suggestions appear at the bottom of the screen based on factors like time of day, location, and how often you use certain apps.
For example, in the morning it may suggest alarm, calendar, or news apps. In the evening it may suggest entertainment and food delivery apps. And if you’re at the gym, it will surface your fitness apps.
Benefits of the App Library
There are several benefits provided by the App Library, including:
- Reduced home screen clutter since all apps are housed in one place.
- No more organizing apps manually into folders.
- Easily find apps sorted into logical categories.
- Frequently used apps are surfaced at the top.
- Discover apps suggested for your current context.
- Search for apps easily when needed.
- Hide less frequently used apps from home screen.
Overall, the App Library creates a more streamlined and automated organization system for your iPhone’s apps. It reduces clutter while making apps easier to access based on intelligent suggestions.
Accessing the App Library
Once enabled, there are a few ways to access the App Library on your iPhone:
- Swipe left from the last home screen page.
- Drag an app icon quickly toward the bottom of the screen until the Library pops up.
- Swipe down anywhere on the home screen to bring up Search, then tap on the App Library tab.
- Long press on the home screen, then tap on the App Library dot above your pages.
The easiest gesture is to swipe left from your first home screen into the Library. But you can access it anytime from anywhere on your iPhone.
Swipe Left from Home Screen
Simply swipe left from your first home screen page to easily access the App Library view. This is the quickest way if you’re already on a home screen.
Drag App Icon Down
To quickly launch the App Library from within any app, drag an app icon straight down toward the bottom of the screen. After about one second, it will switch to the Library view.
Search Tab
Swipe down from the top of any screen to bring up Search. Tap on the App Library tab to jump directly into the organized app view.
Long Press Home Screen
Long press on an empty area of your home screen, then tap on the App Library dot toward the top to open it. This method works from anywhere including within apps.
Searching for Apps
The App Library makes finding apps easier in two ways:
- Apps are organized into logical categories.
- You can search for apps by name or keyword.
Rather than scrolling through all your apps, you can go directly to a category like Entertainment to find the app you want.
Or use the search bar at the top of the App Library to look up the app by name. For example, search for “calendar” to instantly find the Calendar app.
Search also provides suggestions for related apps. So if you search for “food” it will show relevant apps like DoorDash and Instacart.
Search Examples
Search by app name:
- calendar
- messages
Search by category:
- maps
- streaming
- budget
Search for related apps:
- food
- photos
- shopping
The App Library search makes finding and launching apps quicker than ever.
Hiding Apps from Home Screen
If your iPhone home screen is cluttered with too many apps, you can actually hide some of them completely with the App Library.
Any apps still visible on your home screen pages will continue to function normally. But apps that are only in the Library will be hidden from the home screen.
Here’s how to hide apps in iOS 14:
- Press and hold the app icon you want to hide until the pop-up menu appears.
- Tap on “Remove from Home Screen.”
- Confirm that you want to remove the selected app.
This will permanently remove the app from your home screen unless you manually add it back later. But it will still be accessible in the App Library.
By hiding unused apps in the Library, you can streamline your home screen pages with only your most frequently used apps.
Add Apps Back to Home Screen
If you want to restore a hidden app back to your home screen, just follow these steps:
- Open the App Library.
- Find the app you want to restore.
- Press and hold the app icon.
- Tap “Add to Home Screen” in the menu.
This will add the selected app back to the next available spot on your home screen pages.
Disabling App Library
If you don’t find the App Library helpful, you can disable it and remove it from your iPhone. Here’s how:
- Go to your home screen and enter edit mode.
- Navigate to the last screen with the App Library.
- Tap on the checkmark button to disable App Library.
- Confirm that you want to turn off App Library.
Your apps will now only exist on your home screen pages. The App Library screen and organization will be removed.
You can always re-enable App Library in the future if you want it back. Just follow the same steps described earlier for turning it on.
Customizing App Library
While App Library’s organization is automatic, there are a couple ways to customize it:
- Hide entire categories
- Add widgets
Hide Categories
If there is an entire app category you don’t use, you can hide it from the App Library. For example, you may want to remove the “Shopping” category if you don’t shop much on your iPhone.
To hide a category:
- Open App Library and swipe to find the category.
- Tap “Edit” at the top right.
- Uncheck categories you want to hide.
This will prevent those categories from taking up space in your Library.
Add Widgets
You can add widgets to the App Library screen similarly to your home screen:
- Long press an empty area of the Library.
- Tap the “+” button.
- Select a widget from the list.
- Drag the widget into place.
This allows you to add useful at-a-glance information related to your apps.
Conclusion
In summary, the App Library is a game-changing organization system introduced in iOS 14. All iPhone models capable of running iOS 14 will have this feature. It automatically categorizes your apps to reduce home screen clutter while making apps easier to find. Frequently used apps are surfaced intelligently based on context. And you can hide unused apps to focus your home screen on essentials. With powerful search and customization options, App Library streamlines your iPhone experience.