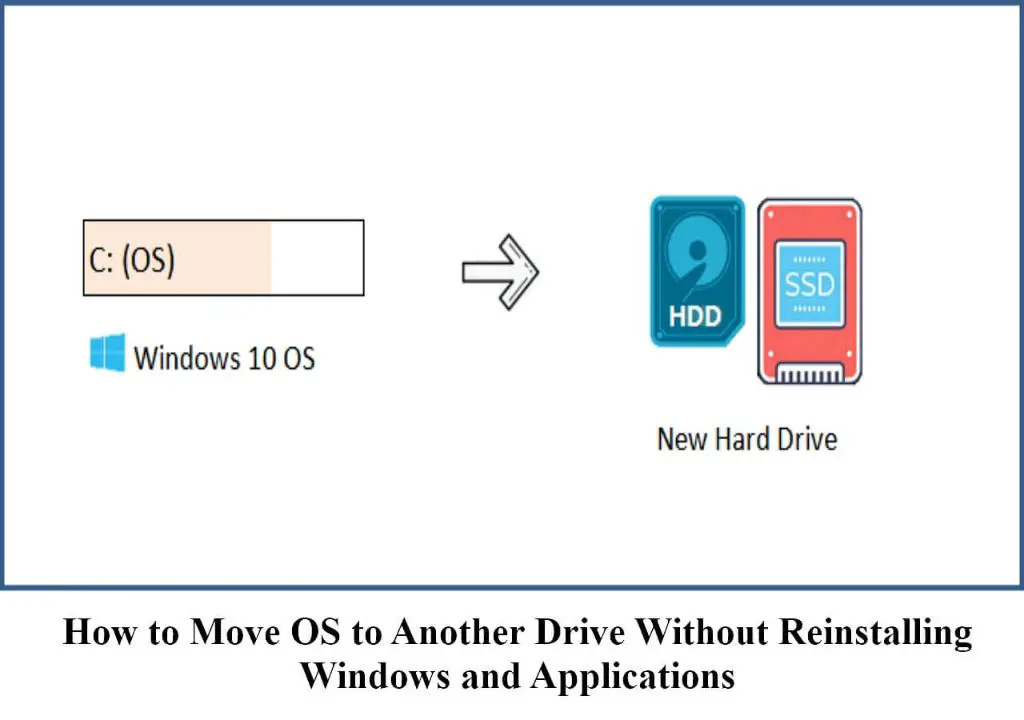What It Means to Move Your OS
The operating system (OS) is the software that manages all the hardware and software on a computer. It performs basic tasks like managing files, networking, and running applications. The most common OS for personal computers are Windows, macOS, and Linux.
The OS is usually installed on the main hard drive or solid state drive of a computer. This allows it to boot up and run when you turn on your device. Moving the OS means transferring it from the current drive to a new drive, without needing to reinstall the operating system.
When you move your OS to another drive, you are essentially migrating the system files and data to the new drive. This allows you to boot your computer from the new drive, which now hosts the OS. The key benefit is that you can retain all your programs, settings, and data during the transition. With the right software tools, the process can be done without reformatting or a clean install.
Reasons to Move Your OS
There are several good reasons why you may want to move your operating system from one drive to another:
Faster Performance
Moving your OS to a solid state drive (SSD) can significantly improve performance and boot times. SSDs have much faster read/write speeds compared to traditional hard disk drives (HDDs). According to Acronis, migrating your OS to an SSD can decrease Windows boot time by 50-70%. The faster speeds of an SSD will make your OS and applications launch much quicker.
More Storage Space
If your current OS drive is getting full, moving the OS to a new drive with more capacity can free up needed space. Migrating the OS and applications to a new larger drive allows more room for files and future growth.
Upgrade to SSD
Moving from an old HDD to a new SSD lets you benefit from the SSD’s faster speeds, higher performance, and improved reliability. SSDs also run silently and cooler than HDDs. Upgrading to an SSD provides a big boost to your system’s overall responsiveness.
Risks of Moving Your OS
Moving your operating system to a new drive does carry some risks that you should be aware of before attempting it.
Potential data loss is one of the biggest risks. If something goes wrong during the transfer process, you could lose some or all of your data. It’s critical to have a complete backup before moving your OS in case anything gets corrupted or deleted [1].
You may also run into configuration issues, especially relating to boot order, drive letters, and hardware compatibility. The new drive needs to be properly configured and compatible with your system’s motherboard and BIOS or you may experience boot failures [2].
Software compatibility can also be a problem if you upgrade to a newer or completely different operating system version during the move. Some apps may not work properly or at all if their OS requirements aren’t met.
Overall, with proper planning and backups, these risks can be minimized. But it’s important to be prepared in case any problems arise.
Back Up Your Data
Backing up your data is a crucial step before attempting to move your operating system to a new drive. A complete backup ensures you have a copy of all your files, settings, and system state in case anything goes wrong during the migration process.
It’s recommended to perform multiple types of backups for full protection:
- Full backup – This makes a complete copy of all your data to a separate location, like an external hard drive. Full backups take longer but are the most comprehensive.
- Incremental backup – After the full backup, this backs up only files changed since the last backup. It saves time and storage space.
- Differential backup – This backs up all files changed since the last full backup. It provides more coverage than incremental but takes longer.
According to Types of backup explained: Full, incremental, differential, etc., it’s best to initially perform a full backup, followed by incremental or differential backups on a regular schedule. This provides a complete archive of data.
With backups in hand, you can safely attempt moving your OS drive, knowing your data remains protected if anything goes wrong.
Choose Your New Drive
When moving your operating system (OS) to a new drive, you’ll need to decide between a solid state drive (SSD) or a traditional hard disk drive (HDD). SSDs are faster, more reliable, and consume less power, while HDDs have greater capacity for less cost. For an OS drive, experts recommend prioritizing performance over capacity and choosing an SSD (Avast, 2023).
The interface and form factor are also important considerations for compatibility. Most desktop computers use 3.5″ SATA drives, while laptops typically use 2.5″ SATA or M.2 NVMe SSDs. Research the connections and size supported by your motherboard before purchasing a new drive (SuperUser, 2011).
Finally, make sure the capacity is sufficient. Aim for at least 256GB for your OS drive to accommodate the operating system, applications, and files. While HDDs offer more space per dollar, the reduced speed negates those savings for an OS drive. A smaller, faster SSD is ideal (PCMag, 20XX).
Use Cloning Software
One of the easiest ways to move your operating system to a new drive is by using disk cloning software. Cloning software makes an exact copy of your original drive and transfers it to the new drive.
The main advantage of disk cloning is that it allows you to move your OS and all your data and settings over to the new drive without having to reinstall Windows or reconfigure your settings. It keeps everything intact so you can boot right up from the new drive.
Some of the top disk cloning software options include:
- Acronis True Image (1). Acronis is a popular paid option that makes it easy to clone drives and provides extra features like backup and recovery.
- Macrium Reflect (Free) (2). Macrium is a great free cloning tool for Windows that clones at the sector level for an exact copy.
The downside of disk cloning is that it clones everything over to the new drive, including the OS, programs, temporary files, and fragmented data. This can result in less efficient use of the new drive’s space compared to a clean install.
Overall, cloning software provides a quick and easy way to migrate your OS and files to a new drive. Just be aware itduplicates everything exactly as-is, without optimization.
Perform a Clean Install
A clean install involves completely wiping your current Windows installation and starting fresh with a new copy of the operating system. This ensures there are no leftover files or settings that could cause conflicts when moving your OS to a new drive.
According to How to do a clean installation of Windows 10 – WindowsCentral, some of the pros of doing a clean install include:
- Eliminates any OS issues or crashes related to your current installation
- Removes bloatware and unnecessary apps
- Often improves overall system performance
However, there are also some downsides to consider:
- Requires reinstalling all your applications and drivers
- You will lose all personal files and settings unless properly backed up
- Can be time consuming to get your system fully set up again
According to How to: Perform a Clean Install or Reinstall of Windows 10 – Microsoft, the basic steps for a clean install are:
- Back up any personal files and data
- Boot from your Windows 10 installer USB
- Delete all existing partitions during setup until only unallocated space remains
- Install Windows 10 to your new drive
- Reinstall drivers, applications, and restore files/settings
Overall, a clean install requires more work but can avoid potential issues when moving your OS to a new drive.
Transfer Applications and Settings
Once you have installed Windows on the new drive, you’ll need to transfer over your applications and settings to get your system fully set up again. Here’s how to reinstall applications and transfer data and settings:
First, you’ll want to reinstall any applications you were using on the old drive. Depending on the app, you may be able to simply run the installer again on the new drive. For apps installed via a store, like the Microsoft Store or Steam, you can just log into your account and redownload them. For complex apps with custom settings, you may need to reconfigure them after reinstalling.
Next, transfer your data and settings. Your personal files like photos, videos, and documents can just be copied from your old drive to the appropriate folders on the new drive. For browser settings, export your bookmarks and then import them into the newly installed browser. For email clients, you can import your old emails and contacts. Game save files can be copied from your old drive to the new location. The key is finding where each app stores its data and settings files, and transferring those over.
Some applications like Microsoft Office have built-in options to connect to your old user account and transfer over settings. Check the app documentation to see if any data migration utilities are available.
While the process takes some time and effort, transferring your apps, settings, and data allows you to maintain a consistent and familiar environment after moving your OS drive. Take it slow, and don’t skip this important step.
Activate Your OS
After moving your operating system to a new drive, you will likely need to reactivate your Windows or macOS license. The operating system detects the hardware change and requires reactivation to verify it is legally licensed.
For Windows, open Settings > Update & Security > Activation and select ‘Troubleshoot’ to begin the activation process. Choose the option that you recently changed hardware. Windows will reconnect to Microsoft’s activation servers to reactivate Reactivating Windows after a hardware change.
For macOS, open System Preferences > Software Update to check for any available updates. After updating, the OS should automatically reconnect to Apple’s servers to reactivate. If it does not, you may need to contact Apple Support to have them manually reactivate Windows Becomes Deactivated After Copy Or Migration.
Reactivation is necessary to remain compliant with the OS license terms after a significant hardware change like switching drives. Thankfully the process is straightforward and automated in most cases.
Test and Verify
After completing the OS migration, it is crucial to thoroughly test and verify that everything is working properly. Testing should focus on identifying any post-migration issues and troubleshooting them.
First, verify that all of your applications, files, and settings transferred correctly. Open your most important applications and documents to confirm they are still intact and fully functional. Also double check that custom settings carried over properly.
Next, test core OS functions like networking, audio, printers and any peripherals. Connect to the internet, play some media files, print a test page, and ensure external devices are recognized. This will uncover any driver or hardware compatibility problems.
Run general system health checks like a disk scan, memory test, and CPU benchmark to spot any instability or performance regressions. Monitoring task manager can also reveal processes using high CPU or RAM.
Finally, test under heavy load by multitasking and stressing the system. Push the limits with resource intensive tasks like gaming, video editing, database queries etc. This may uncover issues not noticeable during light usage.
If any problems do occur, methodically troubleshoot each one. Consult online forums like Tom’s Hardware for solutions. Changing one variable at a time can help isolate the cause. Patience and persistence is key to resolving post-migration bugs.