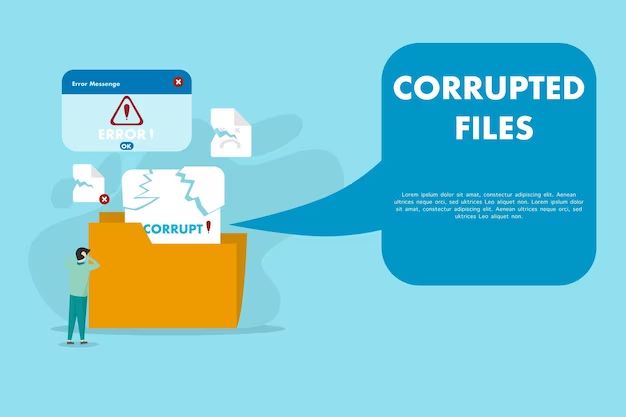A corrupted file can be incredibly frustrating. You go to open a document, video, or other file and find that it’s not working properly. Maybe it won’t open at all or just looks scrambled. Before you panic and assume the file is lost forever, know that there are ways to fix corrupted files in many cases. Here’s a quick look at why files become corrupted and some possible solutions for recovering your data.
What Causes File Corruption?
There are a few common causes of file corruption:
- Faulty storage devices – If your hard drive, USB drive, or other storage device develops errors, it can lead to corrupted files.
- Improper shutdowns – If your computer crashes or loses power while a file is open and being edited, it may become corrupted.
- Transmission errors – Errors that occur while files are being transferred over a network or the internet can sometimes corrupt files.
- Bugs or glitches – Software bugs or other glitches can occasionally garble data and cause file corruption.
- Malware or viruses – Malicious software like viruses are sometimes designed specifically to corrupt files.
So file corruption can stem from both hardware and software related issues. The good news is that whatever the cause, there are often ways to fix or recover corrupted files.
How to Fix Corrupted Word, Excel, or PowerPoint Files
Microsoft Office files like Word documents, Excel spreadsheets, and PowerPoint presentations are among the most common file types. And like any file, they can become corrupted. When an Office file won’t open or behaves erratically, try these troubleshooting steps:
- Use Office’s built-in repair tool – Open Word, Excel or PowerPoint. Click the File tab and select Open & Repair. Browse to the corrupted file and select Repair. This will attempt to restore the file.
- Open in Safe Mode – Open the Office app, click File > Open and select the corrupted file. Check the box next to Open in Safe Mode and click OK. This disables certain formatting to open the file.
- Open in a text editor – Try opening the corrupted Office file in a basic text editor like Notepad which can sometimes access the file’s contents.
- Use Office’s .TMP repair files – Office creates temporary backup files like word.tmp or excel.tmp. Locate those files in the Temp folder and rename to .docx or .xlsx to attempt repair.
- Recover unsaved versions – If the file was recently open in Office, check File > Info > Manage Versions to restore an earlier autosaved draft.
Following these tips should successfully repair most corrupted Office files and recover your work.
How to Fix Corrupted PDF Files
PDF files also frequently become corrupted. Some things to try if you have a corrupted PDF:
- Open in Acrobat – Use Adobe Acrobat Pro or Adobe Reader to attempt to open and repair the PDF file.
- Recover File Data – In Acrobat, try Tools > Export All Images or Extract Pages to recover data from the corrupted PDF.
- Open in Word – Try opening the PDF file in Microsoft Word. Copy and paste the extracted text into a new Word doc.
- Web-based repair – Upload the corrupted PDF to a free online repair tool like https://www.pdf2go.com/repair-pdf that can sometimes fix issues.
- Open in text editor – Similar to Office files, try opening the PDF in Notepad or other text editor to view contents.
- PDF converters – Run the corrupted file through an offline PDF converter utility to create a fresh version of the PDF.
Again, don’t give up hope if that important PDF seems inaccessible. With a little effort you can likely recover the contents.
How to Repair Corrupted Image Files
Image files like JPG, PNG, GIF and others can also suffer corruption. If an image won’t open or displays incorrectly, things to try include:
- Open in image editor – Launch the image in an editor like Photoshop, GIMP, or Paint.NET. Use Save As to overwrite the corrupted file.
- Change file extension – Rename the file and change the extension to a generic one like .jpg to prompt the image to open in default software.
- Online repair tool – Upload the corrupted image to an online repair site that uses data recovery algorithms.
- Recover from cache – The image may be cached in your browser or app history. Search computer cache files to locate a working copy.
- Extract thumbnail – Use a metadata tool to export the thumbnail preview embedded in the image file.
Depending on the type and extent of image corruption, one of these DIY restoration methods should be able to salvage the file.
How to Repair Corrupted Video Files
Finding that a video won’t play is massively annoying. But in many cases, you can rescue those videos with the following steps:
- Play in media player – Open the video in VLC Media Player or another robust application instead of your default player.
- Re-encode the video – Use Handbrake, FFmpeg or other encoding software to create a new coded version.
- Change container format – Rename files to .MP4 or .MOV to see if changing the container repairs the video.
- Repair tool – Try multimedia repair software like Remo Repair MOV that offer video repairing features.
- Partial repairs – Some players may be able to open partly corrupted sections of the video.
With video corruption, the sooner you act the better. Continuing to work with corrupted footage can make repairs harder. But taking quick action can often save the day.
How to Repair Corrupted MP3s and Audio Files
Damaged or corrupted audio files may skip, pop, or simply not play. To attempt to repair MP3, WAV, or other audio, you can:
- Change file extension – Rename files from .MP3 to .WAV or vice versa to reopen in media players.
- Use repair software – Tools like MP3RepairTool can detect and fix issues in some corrupted audio files.
- Re-encode the file – Re-encode the audio file into the same or a different format using a tool like Audacity.
- Extract partial data – Some applications can read sections of corrupted audio files, allowing you to recover passages.
- Download again – If the audio came from an online source, downloading it afresh may sidestep corruption.
With a bit of luck and persistence, you should be able to remove those pops, clicks, and skips from your damaged audio files.
How to Repair Corrupted Zip and Archive Files
Zip files and other compressed archives can also fall victim to file corruption. Some things you can do to attempt repairs include:
- Open with Stuffit Expander – This utility is designed to recover data from damaged Zip and RAR archives.
- Use Zip repair tools – There are many free Zip repair utilities available that can scan and restore corrupt archives.
- Extract files – Even if the Zip is damaged, you may still be able to extract some files from the archive successfully.
- Recompress the archive – Use WinRAR or another archiver to create a new compressed version of the folder contents.
- Repair corrupted Zip parts – If a multi-part or split Zip archive is corrupted, try removing the damaged parts and rejoining the healthy parts.
With a bit of luck, you’ll be able to resurrect that corrupted Zip or RAR using one of these methods. Backup your files regularly to avoid needing to deal with archive repair in the first place though.
How to Diagnose and Address Hard Drive Corruption
Sometimes file corruption stems from problems with your hard drive itself. If your computer is regularly encountering corrupted files, try diagnosing and addressing the root cause:
- Scan for bad sectors – Use a disk scanner like CHKDSK or Hard Disk Sentinel to check for physical hard drive errors.
- Check SMART status – Use hard drive utilities like CrystalDiskInfo to check your hard drive’s SMART health monitoring data for signs of issues.
- Update disk drivers – Outdated hard drive drivers can sometimes lead to corruption, so update your drivers.
- Reseat connections – If you have an internal hard drive, open your PC, remove and reseat the SATA and power cables to ensure a good connection.
- Replace the cable – Bad SATA cables can cause data errors. Swap in a high-quality replacement cable.
- Consider replacing drive – If your drive has extensive bad sectors or is failing SMART tests, it may need replacement.
Addressing any underlying hard drive issues is crucial to prevent continued file corruption problems.
How to Recover Deleted Corrupted Files
If a corrupted file gets accidentally deleted before you have a chance to repair it, there are still possibilities for getting it back:
- Restore from Recycle Bin – If you just deleted the file, check your Recycle Bin immediately.
- Use file recovery software – Apps like Recuva and EaseUS Data Recovery Wizard can restore deleted files if the space hasn’t been overwritten.
- Restore from backup – Retrieving the corrupted file from your last backup copy can work if you have backups.
- Repair, then recover – Use recovery tools that repair corrupted files and restore file contents.
- Retrieve from temporary files – Sometimes OS temp files hold copies of corrupted files you can extract via a tool like Shadow Explorer.
As long as you act quickly after deletion and don’t save new data to the same disk space, recovery should be possible.
Preventing Corrupted Files in the Future
To reduce headaches from corrupted files down the road:
- Practice safe computer use – Don’t force shutdowns, eject external drives properly, install updates promptly, etc.
- Use a surge protector – Protect your computer and hard drives against power surges.
- Maintain your hard drives – Periodically scan drives for errors and replace them if issues arise.
- Keep reliable backups – Back up your files regularly so you always have intact copies to restore from.
- Use a scratch disk – When editing resource-heavy files like video, set your software to use a different drive for scratch space.
- Check for malware – Use antivirus scans to check for viruses or spyware that may be corrupting files.
Making corrupted files less likely will save you the hassle of repairing them down the road. But if you do end up with corrupted files, use the tips in this article to get your important data back.