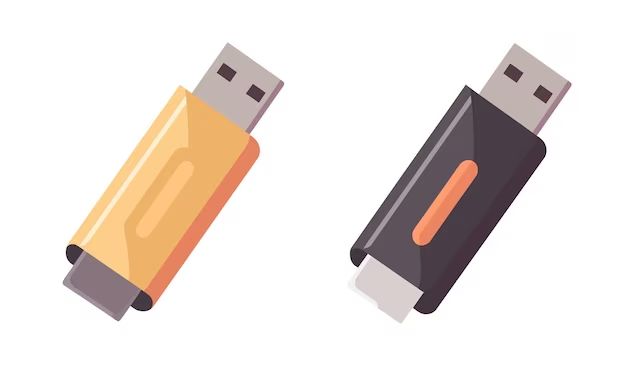Formatting a USB flash drive is often recommended before using it for the first time or if you want to erase all data on the drive and start over. There are a few key reasons why formatting a USB drive can be beneficial:
To remove any existing data or partitions
When you first purchase a USB flash drive, it may come pre-formatted with a certain file system or even contain some sample data files already on it. Formatting it will completely wipe the drive and allow you to start fresh with no remnants of any previous data.
To fix corruption or performance issues
If your USB drive is acting funny – files aren’t copying properly, the drive isn’t being recognized, etc. – formatting it can often resolve these kinds of issues. It essentially resets the drive and clears out any corrupted data or errors.
To change the file system
You may want to format the USB drive to use a different file system. For example, you might format to exFAT instead of FAT32 to remove the 4GB size limit on individual files. Formatting allows you to easily convert between file systems.
When should you format a USB drive?
Here are some common scenarios when formatting a USB drive is recommended or required:
- When using the drive for the first time out of the package
- When you want to permanently erase all data on the drive
- When the drive is having performance issues or errors
- When switching between operating systems/devices and need a compatible file system
- When you need to change the file system to support larger files (over 4GB)
How to format a USB drive on Windows
Formatting a USB drive on Windows is easy to do. Here are the steps:
- Connect the USB drive to your computer.
- Open File Explorer and right-click on the USB drive.
- Select “Format…”
- In the Format window, choose the file system you want.
- Check the Quick Format box.
- Click “Start” to begin formatting.
The Quick Format option will erase all data but format the drive quickly. If you don’t check it, Windows will do a longer full format to scan the drive for errors.
Choose your file system
When choosing a file system, here are a few things to keep in mind:
- FAT32 works with all versions of Windows, Mac OS, Linux, game consoles, etc. But has a 4GB file size limit.
- exFAT removes the 4GB file size limit but won’t work with some older devices.
- NTFS works only with Windows but supports advanced features like permissions.
How to format a USB on Mac
The process is very similar on a Mac:
- Insert the USB drive into your Mac.
- Open Disk Utility (in Applications > Utilities)
- Select the USB drive in the left pane.
- Click “Erase” along the top.
- Choose a name, format (like exFAT) and scheme.
- Click “Erase” to start formatting.
When to use exFAT
In most cases, exFAT is the best file system to use for a USB drive on a Mac. It doesn’t have the 4GB size limit of FAT32, and it will work with modern version of Windows, Mac OS, and Linux.
How to format USB on Linux
On Linux, you can format a USB drive from the command line. Here are the steps:
- Open the Terminal app.
- Type
lsblkto list all drives and identify the USB drive. - Unmount the USB drive with
umount /dev/sdX#(replace X# with drive name). - Format drive with
mkfs.vfat /dev/sdX#(to FAT32) ormkfs.ext4 /dev/sdX#(to ext4).
This will format the USB drive to FAT32 or ext4 depending on the mkfs command used. You can also use options like -F 32 to force FAT32 if needed.
Specialized formatting tools
For advanced formatting and partitioning, you can use free third-party tools like:
- Rufus – Creates bootable USB drives
- GParted – Advanced partition editor
- SDFormatter – Specific tool for SD cards
These tools give you extra options like setting partition alignment, cluster size, and more for optimal drive performance.
Formatting vs. cleaning a USB drive
Formatting completely erases and restructures a USB drive. Cleaning simply deletes all files on the drive without touching the file system or partitions. If you just want to remove your data but not fully reset the drive, use the normal delete operation instead of formatting.
Can you recover data after formatting a USB drive?
If you formatted a USB drive that had important files on it, recovery is possible but becomes harder the more you continue using the drive. Here are some tips:
- First, stop using the drive! More writes can overwrite your deleted data.
- Try recovery software to scan the drive and restore deleted files.
- If that doesn’t work, send to a professional data recovery service – costs are usually over $100.
Formatting truly deletes data, so don’t rely on being able to get it back. Always backup your USB drive before formatting!
Conclusion
Formatting a USB drive is a simple process and offers several benefits. It removes old data, fixes issues, and allows you to customize the file system. Just be sure to backup any important files first!
Follow the steps outlined above for your operating system to quickly format a USB drive on Windows, Mac or Linux. And consider using advanced tools for more customization options.