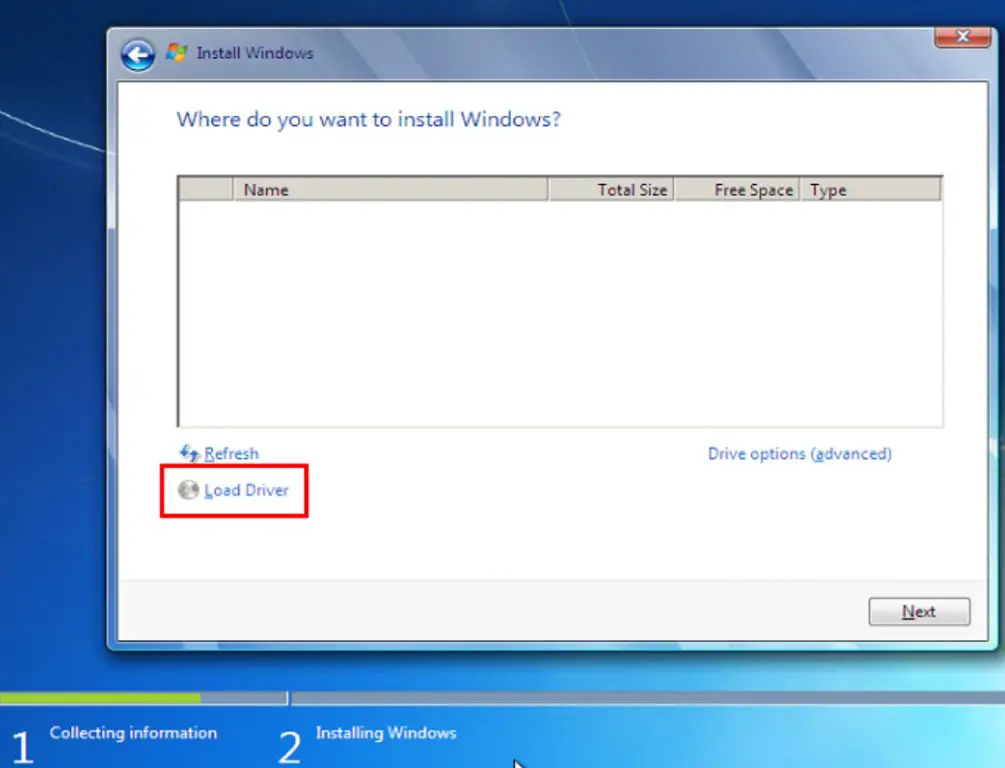What is an SSD?
A solid-state drive (SSD) is a storage device that uses integrated circuit assemblies to store data persistently, typically using flash memory (Wikipedia, 2022). Unlike traditional hard disk drives (HDDs) that store data on spinning platters, SSDs have no moving mechanical components and store data in microchips. This makes SSDs faster, more durable, energy efficient, and silent in operation compared to HDDs.
Some key advantages of SSDs over HDDs include:
- Faster read/write speeds – SSDs can access data almost instantly while HDDs require time for the disk to spin and the head to move into position (Samsung, 2022). This makes SSDs feel much more responsive.
- Better durability – With no moving parts, SSDs are less prone to mechanical failure or damage from drops/shocks compared to HDDs.
- Lower power consumption – SSDs consume less energy and generate less heat vs HDDs.
- Compact and lightweight – SSDs take up much less physical space and are lighter than HDDs of equivalent capacity.
However, HDDs have the advantage of lower cost per gigabyte compared to SSDs. HDDs also offer much higher maximum capacities currently. So HDDs may still be preferable for bulk archival storage, while SSDs provide better all-round performance for active use.
Do You Need Drivers for an SSD?
The short answer is no, you do not need to install drivers for most consumer SSDs. SSDs function similarly to traditional hard disk drives, so Windows and other operating systems will recognize them automatically without needing any additional software.
When you first connect a new SSD, Windows will detect it and install the basic drivers needed to get it up and running. This plug-and-play functionality works for the majority of SATA and M.2 SSDs from brands like Samsung, Crucial, WD, and others. The key drivers for disk access and data transfer come built-in with Windows and most other mainstream OSes.
Some SSD manufacturers like Samsung do offer their own customized software utilities and management apps, but these are optional. The Samsung Magician software provides added features like firmware updates, diagnostics, optimizations, and drive cloning, but it is not required for an SSD to be usable on your system.
In summary, SSDs are designed to be widely compatible. Unless you have a very specialized enterprise-grade SSD, just connect it and you should be good to go without needing to hunt down drivers yourself.
Installing an SSD
Installing an SSD is a straightforward process, though there are some steps you’ll need to take to ensure it’s done properly. The main steps involve:
- Checking compatibility – Make sure your computer is compatible with the SSD form factor (SATA or M.2) and has the necessary ports or slots available. Refer to your motherboard manual if unsure.
- Backing up data – Back up any important data on your existing drive before beginning.
- Mounting the SSD – Mount or insert the SSD into the appropriate bay or M.2 slot on your motherboard.
- Cabling – Connect the power and data cables to the SSD if it uses a SATA connection. M.2 drives connect directly to the motherboard slot.
- Initializing and formatting – Boot into the BIOS and initialize the SSD, then format it through Disk Management in Windows.
- Migrating OS – Use cloning software or fresh install Windows/your OS onto the SSD if it will be your boot drive.
- Configuring – Enable TRIM support and optimize settings for SSD performance.
When installing in a desktop, you’ll typically need to mount the 2.5″ SSD into a drive bay using screws or an adapter bracket. Most modern laptops and motherboards come with M.2 slots, making installation easy. Just ensure your SSD form factor matches the slot. cabling is only needed for 2.5″ SATA SSDs. Overall, installing an SSD is very straightforward – the main steps are making sure you have compatibility, physically mounting the drive, migrating your OS if desired, and optimizing the SSD’s settings.
Sources:
https://www.pcworld.com/article/394138/how-to-install-an-ssd-in-a-desktop-pc.html
Optimizing an SSD
There are several ways to optimize your SSD in Windows to improve performance and longevity. One of the most important is ensuring TRIM is enabled. TRIM allows the SSD to more efficiently handle garbage collection and clears unused blocks for writing new data. TRIM is enabled by default in modern versions of Windows, but you should verify it is active (Auslogics).
You’ll also want to disable disk defragmentation, as this is not necessary for SSDs and can actually shorten their lifespan. The Windows disk defrag tool detects SSDs and disables defragging automatically, but it’s a good idea to confirm this (PCHardwareHelp).
Running the disk cleanup utility helps clear out temporary files, system files, and other data that can slow down SSD performance. Do this occasionally to free up space (Tom’s Hardware).
Disabling unnecessary services like the indexing service/Windows search can also provide a performance boost by reducing background I/O. Some users may want to leave indexing enabled for faster searches, however (PCHardwareHelp).
Finally, keep your SSD firmware updated for bug fixes, compatibility improvements, and potentially faster speeds. Firmware updates come from your SSD manufacturer (Auslogics).
SSD Performance
SSDs offer a significant performance boost compared to traditional HDDs thanks to their flash memory and lack of moving parts. Some key advantages of SSDs in terms of speed include:
Faster load/boot times – An OS can load in seconds rather than minutes from an SSD. Apps also launch much faster with SSDs. According to benchmarks, OS boot time is 2-3x faster with an SSD.
Much faster read/write speeds – SSDs can achieve sustained read/write speeds over 500MB/s for SATA drives and up to 3,500MB/s for PCIe/NVMe drives, while HDDs max out around 200MB/s. This makes a big difference for tasks like transferring files, saving data, or loading games.
Lower latency – SSDs have near instant access time and latency thanks to not having to move a physical read head. This further improves responsiveness and interactivity for users.
Overall, benchmarks clearly demonstrate the substantial real-world speed advantages of SSDs over HDDs. The lack of moving parts and fast flash memory makes SSDs vastly superior for performance-focused use cases.
SSD Reliability
SSDs are generally more reliable and durable than traditional HDDs. This is because SSDs have no moving parts, unlike the spinning platters and read/write heads of HDDs. With no mechanical components, SSDs are less susceptible to damage or failure from shock, vibration, and movement.
Research from cloud storage provider Backblaze analyzed drive failure rates and found that SSDs had an annual failure rate of 1.1%, while HDDs had a failure rate of 1.8%. The lack of moving parts gives SSDs better shock resistance and allows them to operate in more extreme temperatures.1
SSDs also tend to have a longer lifespan than HDDs when used appropriately. Consumer-grade SSDs typically last around 5 years with moderate daily use. HDDs often last only 3-4 years before failure. For write-intensive applications, SSDs designed for endurance can last over 10 years.2
However, HDDs can outlast SSDs in certain read-focused applications like media storage. Excessive writes will wear out the memory cells of SSDs over time. So for storing large archives that change infrequently, HDDs may offer better long-term reliability.
Choosing an SSD
When choosing an SSD, there are several key factors to consider:
Interface
SSDs connect to your computer via different interfaces that affect performance. SATA SSDs connect via the SATA interface and are the most affordable but slower option. NVMe SSDs connect via PCIe and offer much faster speeds.1
Form Factors
Common SSD form factors include 2.5-inch for laptops and desktops, M.2 for ultracompact builds, and Add-In Card for maximizing bandwidth.2 Consider your computer’s compatibility when choosing an SSD form factor.
Brands
Leading SSD brands praised for performance and reliability include Samsung, Western Digital, Crucial, and Kingston.3 Compare models within a brand to find the optimal balance of speed, endurance, and cost.
Cost
SSD pricing ranges from around $50 for a 240GB SATA drive to $200+ for a 1TB NVMe drive. Determine your budget and storage needs. Higher costs bring faster speeds and greater reliability.1
SSD vs NVMe
SSD (solid state drive) and NVMe (non-volatile memory express) are two types of high-speed storage technologies often used for computer data storage. While they share some similarities, there are key differences between SSD and NVMe in terms of performance, compatibility, and use cases.
SSD refers to any solid state drive that uses flash memory to store data. Most modern SSDs connect via SATA or PCIe interfaces. NVMe is a communication protocol developed specifically for PCIe SSDs to reduce latency and overhead. So all NVMe drives are SSDs, but not all SSDs are NVMe drives.
In terms of performance, NVMe SSDs offer significantly faster read/write speeds and lower latency compared to SATA SSDs. This is because NVMe utilizes the parallelism of PCIe lanes while SATA is limited to 600MB/s transfer speeds. For workloads involving heavy I/O, NVMe can perform up to 6-8 times faster.[1]
However, NVMe drives tend to be more expensive than SATA SSDs. NVMe is also not supported by older systems without PCIe slots. So for budget builds or compatibility with older hardware, SATA SSDs may be preferable. But for new high-performance systems, NVMe provides faster speeds.
In summary, NVMe SSDs offer performance advantages thanks to the NVMe protocol’s optimizations for PCIe. But SATA SSDs provide a more affordable option compatible with most systems. When choosing between them, consider your budget, hardware, and performance needs.
Troubleshooting SSD Issues
SSDs can sometimes encounter issues or errors that prevent proper functioning. Troubleshooting and diagnosing the problem is key to finding a solution. Common SSD problems include crashes, slow performance, failure to detect, and file corruption.[1]
First, update the SSD firmware to the latest available version. Outdated firmware can lead to compatibility issues and bugs that result in errors. Check the manufacturer’s website for firmware update instructions.
Next, check all physical connections to make sure cabling is secure. Loose connections between the SSD, power supply, and motherboard can cause detection and performance problems. Reseat connections firmly.
Use disk utilities like CrystalDiskInfo or Hard Disk Sentinel to scan for SSD errors and assess drive health.[2] These tools can detect underlying problems like bad sectors and corruption that could be causing crashes or slowdowns.
For corruption issues, try using the chkdsk and sfc utilities in Windows to scan and repair corrupted system files on the SSD. utilities like MiniTool Partition Wizard offer more advanced SSD repair capabilities.[3]
As a last resort, a low-level format or secure erase of the SSD may resolve stubborn hardware-related issues. This will delete all data, so backup important files first.
If problems persist after trying these troubleshooting steps, the SSD may be permanently damaged and need replacement. Contact the manufacturer or a data recovery service for potential options.
SSD Security
SSDs provide robust encryption capabilities to help keep your data secure. Many SSDs support AES 256-bit hardware encryption that encrypts all data stored on the drive. This prevents unauthorized access if the drive is removed or stolen. Enabling drive encryption is generally done through disk utility software provided by the SSD manufacturer or via OS settings.
In addition to full disk encryption, SSDs also support TCG Opal and IEEE 1667 standards. These allow separate partitions on the drive to be encrypted and password protected. So you can encrypt just your most sensitive data while leaving other partitions unencrypted for better performance.
When disposing of an SSD, it’s important to use disk wiping software that overwrites all data with zeros to prevent recovery. Or many SSDs have a “secure erase” function built into their firmware that can wipe all data.
To learn more, check out this guide on SSD security from SSD Alarm.