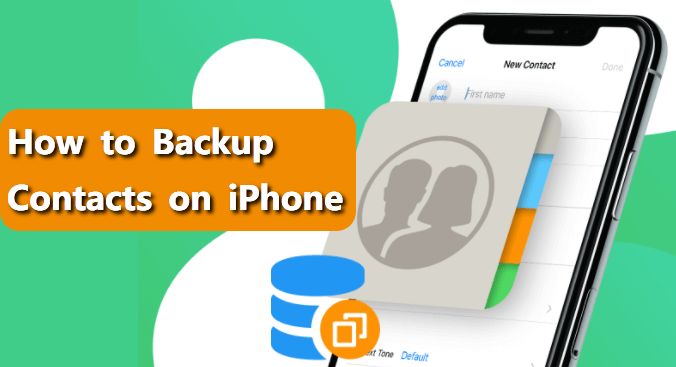Backing up the contacts on your iPhone is an important part of protecting your data. Your contacts contain crucial information like phone numbers and email addresses that would be difficult and time-consuming to replace if lost. Having a current backup ensures you can quickly restore all your contacts if you ever replace your iPhone or experience data loss.
This article will provide an overview of how iPhone backups work, focusing specifically on whether contacts are included automatically. We’ll cover the backup options available through iCloud and iTunes, steps for enabling and using these backups, and what to do if your contacts don’t seem to be backing up properly. You’ll also learn alternatives for storing your contacts beyond relying solely on iPhone backups.
By the end of this guide, you’ll understand the iPhone backup process and have peace of mind knowing your contacts are being securely saved.
How iPhone Backups Work
iPhones can be backed up in two main ways – using iCloud or using iTunes on a computer. iCloud backups are done automatically and wirelessly over WiFi, while iTunes backups require connecting the iPhone to a computer with a cable and manually initiating the backup.
iCloud backups include most data stored on the iPhone except items already synced with iCloud like Contacts, Calendars, and Notes. Specifically, iCloud backups contain:
– Device settings
– App data
– Home screen and app organization
– iMessages, text messages, and attachments
– Photos and videos
– Purchase history from Apple services
– Ringtones
iTunes backups are more comprehensive and include all data and content on the iPhone. This includes the same items backed up by iCloud, plus:
– Music
– Movies
– Books
– Apps
– Contacts
– Calendars
iCloud backups happen automatically once per day when the device is plugged in, connected to WiFi, and has over 20% battery life. iTunes backups must be manually initiated each time by the user connecting the device and clicking to back up.
(Sources: https://support.apple.com/en-us/108770, https://support.apple.com/en-us/HT204136)
Do iPhone Backups Include Contacts?
Yes, iPhone backups made through both iCloud and iTunes will include your contacts. When your iPhone is connected to power, WiFi, and has iCloud backups enabled, iCloud will automatically backup your contacts. Contacts stored in iCloud are continuously updated and synced across devices logged into your Apple ID.
Backups made through iTunes on your computer will also include contacts. According to an Apple discussion thread, iTunes backups contain contacts, notes, and other data from your iPhone. So connecting your iPhone to your computer and completing an iTunes backup will save a copy of your contacts.
In summary, both major iPhone backup methods – iCloud and iTunes – will securely store your contacts. As long as you have one of these backup systems enabled, you can feel confident your contacts are being saved.
Automatic iCloud Backups
iCloud can automatically back up an iPhone daily when certain conditions are met. According to Apple support, iCloud will automatically back up an iPhone when the device is connected to power, locked, and connected to Wi-Fi (1). For iPhone models that support 5G, the device can also back up over cellular data if that setting is enabled.
The frequency of automatic iCloud backups depends on the iPhone having a stable Wi-Fi connection and sufficient remaining battery or being plugged into power. Backups will usually happen once per day as long as the conditions are met.
To check when your iPhone was last backed up to iCloud, go to Settings > [Your Name] > iCloud > Manage Storage > Backups. This will show the date and time of the latest backup.
Enabling iCloud Backup
iCloud backup needs to be enabled in order for your iPhone contacts to automatically back up. iCloud backup is turned on by default, but you may have turned it off at some point. Here’s how to make sure iCloud backup is enabled on your iPhone:
1. Open the Settings app on your iPhone.
2. Tap on your name at the top of the screen (your Apple ID).
3. Tap on “iCloud”.
4. Tap on “iCloud Backup”.
5. Make sure the switch next to “iCloud Backup” is turned on (green). If it’s off, tap the switch to turn it on.
Once iCloud Backup is enabled, your iPhone will automatically back up your contacts and other data to iCloud periodically when connected to power and WiFi. You can also initiate a manual backup anytime by going to Settings > [Your Name] > iCloud > iCloud Backup and tapping “Back Up Now”.
For more details on enabling and using iCloud Backup, see Apple’s support article.
Backing Up Contacts to iTunes
One way to backup iPhone contacts is by using iTunes on a Windows PC or Mac. To setup contact syncing and backups using iTunes, first connect the iPhone to the computer using a USB cable. Open iTunes if it doesn’t launch automatically.
In iTunes, select the connected iPhone by clicking on the device icon in the top left. Then go to the Info tab and check the “Sync Contacts” option. This will enable iTunes to sync contacts between the iPhone and the contacts already stored locally on the computer.
iTunes can be configured to backup the iPhone, including contacts, every time the phone is connected. To enable this, go to the Summary tab in iTunes with the phone connected. Check the box for “Automatically sync when this iPhone is connected”. Now each time the iPhone is plugged into the computer, iTunes will fully backup the device including contacts.
The backup contacts using iTunes method provides a wired solution to periodically save an extra copy of contacts. One limitation is that the computer running iTunes needs to be available to connect the device. For more flexible wireless backups, iCloud can be used as covered in the next section.
What if Contacts Don’t Backup?
If you notice that some or all of your contacts are not backing up to iCloud, there are a few things you can try to troubleshoot the issue:
First, make sure that Contacts syncing with iCloud is enabled on your iPhone. Go to Settings > Your Name > iCloud and check that Contacts is toggled on. You can also open the Contacts app, tap Groups and make sure your contacts are assigned to your iCloud account rather than On My iPhone or another account. Refer to Apple’s support page for more detailed instructions.
If Contacts sync is on but some contacts still won’t backup, try removing the problematic contacts from your iCloud group and then adding them back. This may force them to sync properly with iCloud.
You can also try turning Contacts sync off, powering your device off completely, turning it back on and enabling sync again. This may resync your contacts to iCloud.
As a last resort, you can backup your contacts locally through iTunes and then restore that backup to your iPhone. That will overwrite the iCloud data and hopefully resolve any sync issues. Just remember to turn iCloud Contacts backup on again afterwards.
If none of those basic troubleshooting tips work, you may need to contact Apple support to further diagnose the problem. But in most cases, a quick toggle of Contacts sync or logout/login from iCloud should get your contacts backing up properly again.
Manually Backing Up Contacts
If your contacts aren’t automatically backing up to iCloud or iTunes, you can trigger a manual backup to ensure your contacts are saved.
To manually trigger an iCloud backup on your iPhone, go to Settings > [Your Name] > iCloud > iCloud Backup and tap “Back Up Now.” This will immediately perform an iCloud backup of your contacts and other data like photos.
You can also manually back up your iPhone contacts through iTunes on your computer. First, connect your iPhone to your computer and open iTunes. In iTunes, select your iPhone and then go to Summary > Back Up Now. iTunes will back up your iPhone data, including contacts, to your computer.
Manually initiating backups through iCloud or iTunes gives you full control to backup your contacts on your own schedule. It’s a good idea to periodically trigger manual backups to supplement automatic backups.
Alternative Contact Storage
While iCloud and iTunes provide the main methods for backing up iPhone contacts, there are other ways to store contacts externally as well.
One popular option is to use Google Contacts to manage and sync contacts across devices. You can add contacts directly within the Google Contacts web interface or mobile app. These external contacts can then be synced to your iPhone.
To sync Google Contacts with your iPhone:
– Open the Settings app
– Tap Contacts > Default Account
– Select your Google account
This will make your Google Contacts available on your iPhone.
The benefit of using Google Contacts or other cloud providers is that it provides an additional backup of your contacts outside of iCloud or iTunes. Your contacts are accessible from any device through the cloud provider’s interface.
Other options like Outlook also let you manage contacts online and sync them to iPhone. This provides external storage and backup for your contacts.
Summary
To recap, iPhone backups do automatically include your contacts by default. This happens through iCloud backups or iTunes backups on your computer. The key is to make sure you have iCloud backup enabled for your iPhone. iCloud will then automatically backup your contacts, along with your photos, app data, device settings and more. This provides peace of mind that your contacts are regularly saved and synced across devices.
If you don’t actively use iCloud backups, be sure to manually backup your iPhone to your computer with iTunes from time to time. You can also export your contacts manually and save a copy elsewhere. Having backups and redundant copies of your contacts is crucial to avoid losing important contact information if you ever lose or replace your iPhone.
In summary, Apple provides automatic and seamless ways to backup your iPhone contacts. Just be sure to enable iCloud backup and periodically connect your device to iTunes for redundant backups. With regular backups enabled, you can rest assured your contacts are saved and recoverable.