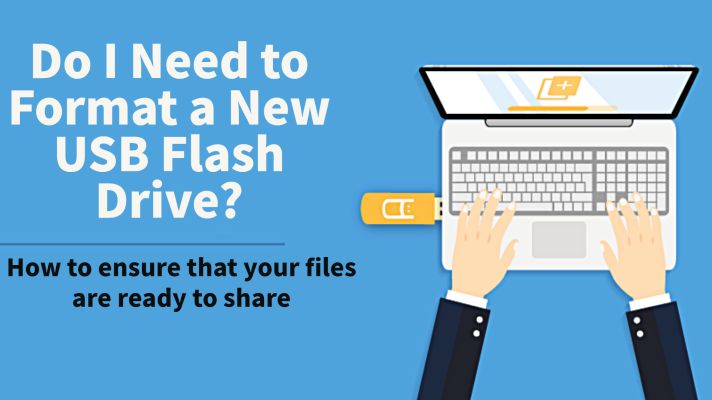What is a USB Flash Drive?
A USB flash drive, also known as a thumb drive, pen drive, or USB memory stick, is a small portable data storage device that includes flash memory and a USB (universal serial bus) connection. USB flash drives are removable, rewritable, and able to store data without power. They offer a convenient way to transfer files between computers and back up important documents.
USB flash drives were first introduced in late 2000, though the technology originated in the mid-1990s. The original USB 1.0 standard was created in 1996 by a joint effort between Compaq, DEC, IBM, Intel, Microsoft, NEC, and Nortel. This allowed peripherals to connect to PCs using a common interface. USB 1.1 was released in 1998, followed by USB 2.0 in 2000 which increased the data transfer rate. The USB Implementers Forum then developed the USB flash drive standard to support removable non-volatile memory devices. By late 2000, companies like IBM, Trek Technology, and others began selling early USB flash drives commercially. They offered storage capacities between 8MB and 64MB at the time.
Over the past two decades, USB flash drive technology has steadily improved. Capacities have expanded into the terabytes range while prices have dropped dramatically. The ability to quickly transfer files between devices has made USB flash drives a ubiquitous accessory for personal and business computing needs.
Default File System
Most USB flash drives come pre-formatted with the FAT32 file system. FAT32 stands for File Allocation Table 32 and is one of the most widely compatible file systems. It is the default file system for removable media devices like USB flash drives and SD cards on Windows and macOS.
There are a few key reasons why FAT32 is the standard file system for USB flash drives:
- It is supported across all versions of Windows, Mac OS, Linux, game consoles, and other devices with USB ports. This makes it universally readable.
- It is designed for external and removable media like USB drives. The file allocation table allows FAT32 to handle frequent plugging and unplugging.
- It works well with smaller storage devices. The 32 refers to the maximum number of clusters on a volume, which equates to a maximum volume size of 2TB.
- The default cluster size is small (4KB) which avoids waste when storing smaller files.
In summary, the wide compatibility, suitability for external storage, and efficiency with small file sizes makes FAT32 the typical default file system for USB flash drives out of the box.
Formatting vs Initializing
There is a key difference between formatting and initializing when setting up a new USB flash drive. Initializing sets up the partition table and file system for the drive, while formatting erases all data and preps the drive for use.
Initializing a USB flash drive writes a new partition table to the drive, which defines how the drive’s storage space will be divided into partitions. It also writes a file system to the drive, such as NTFS or exFAT, which defines how data is stored and retrieved. Initializing does not erase existing data on the drive. It is typically done on a brand new drive or one that needs its partition structure rebuilt (source).
In contrast, formatting a USB flash drive erases all data on the drive and prepares it for new data to be stored. Formatting sets up empty files system structures on the disk according to the file system, such as NTFS or exFAT. It removes any previous data so the disk is blank and ready for new files and folders. Formatting is often done to reset a used drive or to change the file system (source).
In summary, initializing configures the initial disk structures while formatting erases data and prepares the disk for use. Both are important steps when setting up a new USB flash drive.
When to Format a USB Drive
Formatting a USB drive is usually not required on a brand new drive. USB drives come pre-formatted with the FAT32 file system, which is compatible with all operating systems (Source). However, there are some instances when formatting a USB drive is recommended or required:
If the drive has been infected with malware, formatting it can wipe out any malicious software and leave you with a clean slate. Malware on a USB drive can auto-run when plugged in and infect your computer (Source).
If you are repeatedly getting read/write errors or other file system issues with the USB drive, formatting it can fix these problems. File system corruption can prevent you from adding, modifying or deleting files on the drive.
If you need your USB drive to be compatible with a device or operating system that requires a specific file system like exFAT or NTFS, formatting allows you to switch to that file system. For example, game consoles and media players often require drives to be formatted to FAT32.
If you want to permanently erase all data on your USB drive, formatting is an option. When reformatting a drive, all existing data is deleted (but may still be recoverable with data recovery software).
How to Format a USB Drive
Formatting a USB drive is easy to do on both Windows and Mac computers. The steps are as follows:
On Windows
1. Insert the USB drive into your computer.
2. Open File Explorer and click on “This PC” in the sidebar.
3. Right click on the USB drive and select “Format”.
4. In the Format window, under “File System” select “FAT32” or “exFAT”.
5. Check the “Quick Format” box.
6. Click “Start” to begin formatting.
On Mac
1. Insert the USB drive into your Mac.
2. Launch Disk Utility (located in Applications > Utilities).
3. Select the USB drive in the sidebar.
4. Click “Erase” at the top.
5. Give the drive a name and select “FAT” or “exFAT” format.
6. Click “Erase” to format the drive.
Formatting the drive erases all data, so be sure to backup anything you want to keep first. The format should only take a few seconds to complete.
File System Options
When formatting a USB flash drive, you have a few file system options to choose from. The most common options are:
FAT32
FAT32 (File Allocation Table) is compatible with all operating systems including Windows, macOS, Linux, game consoles, and more. It supports files up to 4GB in size. However, FAT32 has some limitations – it is slower at writing and deleting files compared to more modern file systems. Overall, FAT32 is a good cross-platform choice if you don’t need to store files over 4GB (Source).
exFAT
exFAT (Extended File Allocation Table) was introduced in 2006 and is optimized for flash drives. It supports very large file sizes – up to 16 exabytes. exFAT is a good option if you need cross-platform compatibility and don’t have files larger than 16EB. The downside is that exFAT may not be compatible with older devices (Source).
NTFS
NTFS (New Technology File System) is the default file system for modern Windows versions. It supports large files over 4GB and is very efficient at writing and deleting files quickly. The downside is NTFS is not compatible with other operating systems by default without additional software. Overall, NTFS is a good option for USB drives that will be used only with Windows (Source).
Impact of Formatting
Formatting a USB flash drive erases all existing data and prepares it with a clean file system. When you format a drive, the file allocation table and directory structures are wiped clean, removing all references to stored files [1]. This process permanently deletes any data, documents, photos, or other files from the drive by marking the sectors as available for new data storage. The formatted drive essentially has a blank slate to work with.
Formatting removes all user-visible files and resets the logical structures, allowing the drive to operate as if no data had ever been stored on it before. The process does not physically erase the raw data – remnants of the original data may still exist in sectors until they are overwritten by new files. But formatting logically disconnects the file system from any stored data, rendering it inaccessible through normal means [2]. The only way to recover formatted data is through specialized utility software.
In summary, formatting a flash drive deletes all stored files and resets the file system, preparing the drive to store new data. No files will be accessible after formatting, as the links between file system and data are erased.
Data Recovery
If you accidentally format a USB flash drive and lose important files, data recovery may be possible depending on the circumstances. After formatting, the files are not truly erased right away but the directory is reset so they appear deleted. As long as you avoid saving new data to the formatted drive, recovery software has a chance of restoring your original files.
There are a few recommended data recovery tools that can scan a formatted USB drive and recover deleted files. Some popular free options include EaseUS Data Recovery Wizard, Recuva, and PhotoRec. Paid software like Stellar Data Recovery offers more advanced features. These tools can restore common file types like documents, photos, videos, and music.
The chances of recovery depend on various factors like the time since formatting, whether you overwritten data, and the recovery method used. For the best results, avoid using the USB drive further and run data recovery as soon as possible after accidental formatting.
Secure Erasing
Securely erasing a USB drive ensures that any previously stored data is completely wiped and unrecoverable. This is important if the drive contained sensitive information that should not fall into the wrong hands.
There are a few methods for securely erasing a USB flash drive:
- Use third-party erasing software – Applications like ZapDrive can fully overwrite all data on a drive by writing zeros or random data multiple times, making previous data unrecoverable.
- Use disk utility tools – On Windows, using the “clean” command in DiskPart can overwrite all data. On Mac, the Disk Utility app has a secure erase option.
- Manual overwrite – Manually copying files filled with zeros or random data to overwrite a drive multiple times. This takes more effort but can work.
The more overwrite passes, the more secure the erasure. By fully overwriting all data, secure erasing leaves no trace of previous files for prying eyes.
When Not to Format a USB Drive
In some cases, formatting a USB flash drive can cause more harm than good. Here are some instances when you may want to avoid formatting a USB drive:
If the drive is already working properly and you are just trying to delete the existing files on it, formatting is unnecessary. You can simply delete the individual files instead of wiping the entire drive.
If the USB drive is used for booting or has a bootable operating system installed, formatting it may make the drive unbootable. In this case, it’s better to create a new partition while preserving the bootable partition.
If you need to recover deleted files from the drive, formatting will overwrite the existing data and make it unrecoverable. First try recovering the files using data recovery software before considering a format.
If the drive is locked, write-protected, or read-only, formatting may fail or not be allowed. You’ll need to remove the write-protection before formatting.
If formatting fails repeatedly, the drive may be corrupted or damaged. Trying a different file system, using disk tools, or contacting the manufacturer may help resolve the issue instead of repeated failed formatting attempts.
In general, avoid formatting a USB flash drive if the existing data needs to be preserved or recovered. Only format as a last resort when other troubleshooting steps have failed.