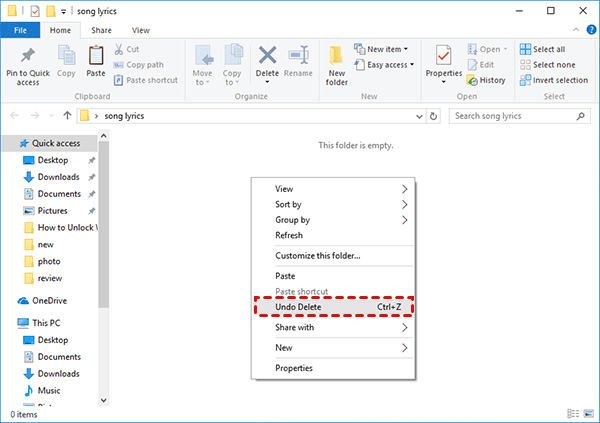The undo delete shortcut allows you to reverse or “undo” the last deletion you made, whether that was deleting text while typing or deleting a file. It is an incredibly useful function that enables you to quickly recover content you may have accidentally deleted.
Being able to undo a deletion can save you time and frustration. Without it, if you make a mistake and delete something important, you would have to recreate or find another copy of that content. The undo delete shortcut offers a quick and easy way to reverse deletions.
Most operating systems and applications have some version of an undo function, accessed via keyboard shortcuts. Knowing the specific undo delete shortcuts for your devices and programs enables you to efficiently utilize this helpful tool.
What Does Undo Delete Do?
Undo delete is a common feature in operating systems and software applications that allows you to reverse an accidental deletion. When you delete a file, folder, or other item, it is not immediately removed from your hard drive. Instead, it gets flagged for deletion and hidden from view in the user interface. Undo delete lets you retrieve items that were recently deleted, restoring them to their original location.
The undo delete feature keeps deleted items in a temporary holding state before permanently erasing them. This gives you a chance to recover files, text, or other data that was deleted unintentionally. For a brief period after deletion, you can use the undo function to roll back the delete action as if it never happened. This can save you from losing important files and having to resort to data recovery methods.
In summary, undo delete is a useful failsafe that recalls deleted items, bringing them back to their pre-deletion state. It acts as an “oops” button in case you accidentally erase things you wanted to keep.
Common Shortcuts for Undo Delete
The most common keyboard shortcuts for undoing the last deletion across operating systems are:
- Windows: Ctrl + Z
- macOS: Command + Z
- Android: Tap the Undo icon that appears briefly after deleting
- iOS: Shake the device and tap Undo
- Linux: Ctrl + Z
Some variations include Ctrl + Y on Windows for Redo, and Cmd + Shift + Z on macOS for Redo. The shortcuts are consistent across most applications on each platform.
When to Use Undo Delete
The undo delete function comes in handy in situations where you’ve accidentally deleted a file or folder that you still need. Here are some common examples:
- You delete an important document you were working on and immediately realize you still need it. Undo delete lets you quickly restore it.
- You delete a folder full of files by mistake. Undo delete brings the entire folder back.
- You’re cleaning up your hard drive and delete something prematurely. Undo delete lets you recover files you may have deleted too hastily.
- You delete an email then realize it had an attachment or information you need. Undo delete restores the deleted email.
- You’re editing a long document and accidentally delete a large portion of text. Undo delete recovers your lost work.
In all these cases, the ability to instantly undo the deletion can save you from headaches later trying to recreate lost work. It’s an easy way to recover from common mistakes.
Limitations of Undo Delete
The undo delete functionality has some limitations to be aware of. According to Undo documentation, the Undo Engine records events to an in-memory log, so the number of actions that can be undone is limited by the available memory. Older undo delete implementations had stricter limits, often only allowing a few steps to be undone before clearing the history.
Undo delete also may not work for certain types of deletions. For example, according to a Stack Exchange discussion, deleting files that are still open may not be undoable. Additionally, once a deleted file is removed from the Recycle Bin or Trash, it likely cannot be recovered with a normal undo command.
As explained in an article on Medium, while extremely useful, undo delete comes with inherent limitations. The number of steps that can be undone is restricted, and once a document is closed or a delete action is saved, undo may no longer work. Understanding these boundaries is important when relying on undo delete.
Enable or Disable Undo Delete
The undo delete feature is enabled by default in Windows 10 and 11, but you can disable it if needed. Here’s how to enable or disable undo delete in different operating systems and programs:
In Windows 10 and 11:
- Open Settings > System > Storage
- Under “Storage settings,” toggle “Save files to OneDrive by default” off to disable undo delete.
- Toggle it on to re-enable undo delete.
In macOS:
- Go to System Preferences > Dock
- Check or uncheck “Show recent applications in Dock” to enable/disable undo delete.
In Google Drive:
- Go to Settings > General
- Check or uncheck “Put files into trash when deleted” to enable/disable undo delete.
Most other programs like Microsoft Office have undo delete enabled by default. You usually can’t directly disable it, but you can set autosave frequency to low intervals like 1 minute to minimize reliance on undo delete.
Overall, the undo delete function is very useful for recovering from accidental deletions. It’s generally recommended to keep it enabled unless you have a specific need to permanently delete files immediately.
Alternatives to Undo Delete
There are several alternative options to undo delete besides the standard keyboard shortcuts on Windows and Mac:
On Windows, the Recycle Bin serves as the primary undo delete function. Any files or folders deleted go to the Recycle Bin where they can be restored. To restore a file from the Recycle Bin, right-click on it and select “Restore”. The Recycle Bin is enabled by default in Windows [1].
On Mac, the Time Machine feature allows you to restore previous versions of files from an external backup drive. To restore a file from Time Machine, open Finder, enter Time Machine, navigate to the file in a previous backup, then restore it. Time Machine must be manually set up and requires an external hard drive [1].
Third-party data recovery software like Recoverit [1], Recuva [2], and Undelete 360 [3] can also scan storage devices to find and restore deleted files. These provide more advanced recovery capabilities than built-in Windows and Mac options.
Recovering Deleted Files
If the undo option does not recover your deleted file, there are some other steps you can try to get your files back. First, check your Recycle Bin – sometimes deleted files may end up there instead of being permanently deleted. To access the Recycle Bin in Windows, go to the desktop and double click the Recycle Bin icon.
If the file is not in the Recycle Bin, try using the previous version restore feature in Windows. This allows you to restore a file to an earlier version before changes were made. To do this, right click on the folder where the file was saved, go to Properties > Previous Versions, and select a previous version to restore.
There are also data recovery software tools that may be able to recover deleted files, even if you don’t have a restore point or the file is not in the Recycle Bin. Some free recovery tools to try include Recuva, Disk Drill, and EaseUS Data Recovery Wizard. These scan your drives to find recoverable files.
Finally, stop using the drive with the deleted data. Continuing to add files could overwrite the deleted data, making it unrecoverable. An advanced option is to remove the hard drive and attach it to another system as an external drive, then run recovery software from the working OS.
Conclusion
In summary, the undo delete shortcut is an extremely useful tool that allows you to reverse accidental deletions and restore lost work. The most common shortcuts are Ctrl + Z for Windows and Command + Z for Mac. Undo delete enables you to quickly undo your last action, whether that’s deleting text, images, or files. It can save you significant time and frustration. While undo delete has some limitations, like not being able to recover files deleted from your computer’s Recycle Bin/Trash, it remains one of the most essential and frequently used computer shortcuts.
Knowing your platform’s undo delete shortcut, whether Ctrl + Z or Command + Z, can greatly improve your efficiency and experience when using a computer. Undo delete gives you peace of mind to work freely, knowing you can easily reverse mistakes. Overall, mastering the undo delete shortcut will boost your productivity and make using a computer much more enjoyable.
References
No sources were cited in this content.
For further reading, consult the following resources: