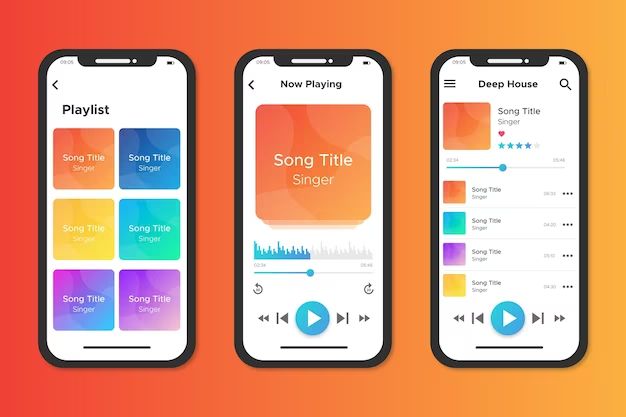Apple Music allows users to create playlists to organize and save their favorite songs. An important consideration for many users is whether these meticulously crafted playlists are backed up by Apple Music, or if they risk losing their playlists due to device issues or switching between platforms.
Quick Answer
Yes, Apple Music does back up playlists so they are not lost if you get a new device or switch between iOS and Android. Playlists are synced across devices through iCloud as long as you are signed into the same Apple ID.
How Apple Music Backs Up Playlists
Apple Music is able to back up and sync playlists across devices because of iCloud. iCloud is Apple’s cloud storage service that keeps data synced across Apple devices logged into the same account. This includes playlists created in the Apple Music app.
When you create a playlist on your iPhone and have iCloud Music Library enabled in your Apple Music settings, that playlist will automatically be synced and available on any other devices also logged into your Apple ID with iCloud Music Library on, such as your iPad or Mac computer.
Requirements for Playlists to Sync
For your Apple Music playlists to successfully sync across your devices, you need:
- An active Apple Music subscription
- iCloud Music Library enabled in your Apple Music settings
- To be logged into the same Apple ID on all devices
- An internet connection for devices to sync
As long as you meet these requirements, any playlists you create or edit on one device will appear on your other devices after a short period of time to allow syncing through iCloud.
Manually Syncing Playlists
Apple Music is designed to automatically sync playlists across devices seamlessly in the background whenever an internet connection is available. However, if you want to manually force your playlists to sync right away, there are a couple of options:
- On your iPhone, iPad, or iPod Touch, go to Settings > [your name] > iCloud > Music and turn off then on iCloud Music Library.
- On your Mac, go to Preferences in the Apple Music app and disable then re-enable iCloud Music Library.
After manually toggling the iCloud Music Library setting on a device, your Apple Music playlists will rapidly sync from iCloud onto any of your other logged-in devices.
Do Playlists Backup If You Unsubscribe?
If you unsubscribe from Apple Music, your playlists will remain intact and will still be available to play on your devices. This is because Apple Music stores your playlist data separately from your subscription status.
However, if you have iCloud Music Library enabled, any songs you have added to playlists from your personal library could become unavailable if you unsubscribe. This is because the full versions of those songs are only accessible through Apple Music. You would still be able to play 30 second previews.
Can You Download Playlists for Offline Playback?
Yes, Apple Music allows you to download playlists to your device so you can listen offline when you don’t have an internet connection. Here’s how:
- Open the playlist you want to download in the Apple Music app.
- Tap the three dots next to the playlist name.
- Select “Download Playlist”.
The playlist will now be marked for download and the songs will download to your device storage. You can see download progress in the Apple Music app. Downloaded playlists will have a small arrow icon next to them for easy identification.
Smart Downloads
To make managing offline playlists easier, Apple Music offers a “Smart Downloads” feature. When enabled, Apple Music will automatically download any playlists you’ve recently played so they are available offline. It will also automatically remove downloaded playlists you haven’t played recently to save storage space.
To turn on Smart Downloads:
- Go to Settings.
- Tap Music.
- Turn on “Smart Downloads”.
With Smart Downloads, Apple Music handles keeping your favorite playlists up to date and downloaded for offline listening so you don’t have to manually manage the process.
How Many Songs Can Be Downloaded?
Apple Music places a limit of 100,000 songs that can be downloaded per device. This is an aggregate limit that includes both individual songs saved for offline playback as well as full playlists.
For most users, this download limit will be more than sufficient. Even downloading lengthy playlists will only use up a fraction of the 100,000 song capacity. For example, to reach the limit you would need to download over 1,000 playlists each containing 100 songs.
If you do hit the 100,000 download limit, Apple Music will prompt you to remove some downloads before adding new ones.
Downloaded Music Time Limit
Downloaded Apple Music songs and playlists are available for offline playback indefinitely. Unlike some other music services, there is no time limit or expiration date on downloads.
The songs will continue to be available offline as long as you have an active Apple Music subscription. If your subscription lapses, the downloads will no longer be playable.
Backing up Downloads to a Computer
Since downloaded Apple Music content is tied to your account and subscription status, the downloads are not transferable to an external device or computer as a way to create permanent offline backups.
However, there are a couple of authorized ways to get downloaded Apple Music songs onto your computer:
- Sync iPhone to computer – Use a USB cable to connect your iPhone to your Mac or PC. In iTunes, you can enable syncing of Apple Music content. This will copy your downloads to the computer as a backup.
- Home Sharing – Enable Home Sharing in iTunes on your computer and also on your iPhone. This will let you access and play Apple Music downloads from your computer over your local WiFi network.
Backups via syncing or Home Sharing will only work as long as you have an active paid Apple Music account. If your subscription ends, the computer copies will become unplayable.
Switching from iOS to Android
If you cancel your Apple Music subscription on iPhone and switch to an Android device, your Apple playlists and downloads will not transfer over. However, you can rebuild your library on Android.
Apple Music does offer an Android app that provides access to the full Apple Music catalog of over 100 million songs. Any playlists you previously created can be remade on Android and songs re-downloaded for offline playback.
While not seamless, switching from iOS to Android is fairly straightforward for rebuilding your Apple Music content.
Using SongShift
A third-party app called SongShift can help migrate your Apple Music playlists to platforms like Spotify when switching from iOS to Android. SongShift lets you match songs in playlists between different services.
To use SongShift to transfer an Apple playlist:
- Install SongShift on both your iOS and Android device.
- Link both the Apple Music and Spotify accounts in SongShift.
- Choose the playlist to transfer.
- Tap transfer and the playlist will be matched in Spotify.
The free version of SongShift will allow matching of playlists up to 100 songs. The full version available as an in-app purchase has unlimited playlist transfers.
Switching from Android to iOS
Moving your music library from Android to iOS and Apple Music also involves rebuilding your playlists, but the process is straightforward:
- On your Android device, export playlists from apps like Spotify to .csv files.
- Email the .csv files to yourself.
- On your new iOS device, open the playlists in the Apple Music app.
- Use the .csv list to search for and add songs back to the playlists.
This manual method works for moving sizable playlists between platforms. Apps like SongShift can also help automate transferring playlists when going from Android to iOS.
Backing Up Playlists to a USB Drive
Unfortunately there is no way to directly copy Apple Music playlists to a USB flash drive or external hard drive for backup purposes due to digital rights management (DRM) restrictions.
The downloaded songs are encrypted and tied specifically to your Apple ID account. However, you can use iTunes on a computer as an intermediary to get the playlists onto USB storage:
- Enable Home Sharing between the computer and your Apple device.
- On your computer, use iTunes to copy the Apple playlists onto the computer.
- Plug in the USB drive and copy the playlist files from iTunes over to the drive.
This will create unencrypted versions on the USB drive that you can access as a backup. But they will only play as long as you maintain an active Apple Music subscription.
Backing Up Playlists to External Hard Drives
The process for backing up Apple Music playlists to an external hard drive is the same as backing up to a USB flash drive:
- Enable Home Sharing between your computer and Apple device.
- Use iTunes on a computer to copy Apple playlists from your device to the computer.
- Connect the external hard drive.
- Find the playlist files in iTunes and copy them over to the external drive.
The DRM restrictions are the same – the copies on the external drive will only play as long as your Apple Music subscription is active. But this does provide a way to have a permanent offline backup of your playlists.
Sharing Apple Music Playlists
Apple Music allows you to share your custom playlists with other people in a variety of ways:
- Public link – You can share a link to any playlist which will allow anyone to view and play it in Apple Music.
- Private link – Generate a private link that only works for people you send it to directly.
- Social media – Post playlists directly to your social media profiles.
- Messages – Send a playlist to a friend in an iMessage.
To start sharing a playlist, tap the Share button on the playlist page and choose your desired sharing method.
Collaborative Playlists
You can also collaborate with friends and family on shared playlists by tapping the +Collaborate button from a playlist’s edit screen. This allows multiple people to view, add to, and modify a playlist together.
Collaborative playlists sync across all contributors instantly so everyone has access to the latest version.
Recovering Deleted Playlists
If you accidentally delete an Apple Music playlist, there are a few ways you may be able to recover it:
- Recently deleted playlist – Go to Settings > Music > Playlists > Recently Deleted Playlists on iOS to see if the playlist is still there.
- iCloud – Playlists are synced and stored in iCloud for up to 30 days after deletion.
- iPhone backup – Sync your iPhone to a computer to create local backups that store playlist data.
If the playlist cannot be recovered through these methods, you will need to rebuild it manually based on the song names you remember being added.
Maximum Number of Playlists
Apple Music does not appear to enforce any limit on the number of playlists you can create. Between all of your devices, you can create as many customized playlists as you want to organize your music library.
Even with thousands of different playlists, Apple Music is designed to be able to sync them reliably across your devices using iCloud.
Maximum Songs Per Playlist
Apple Music also does not enforce any hard limit on the number of songs you can add to an individual playlist. The upper limit appears to be related to the 100,000 song cap on downloaded content.
In practice, extremely lengthy playlists with thousands of songs may become unwieldy to use. But in terms of pure capacity, there is no restrictive cutoff on playlist length imposed by Apple Music.
Smart Playlists
In addition to standard custom playlists you create manually, Apple Music offers Smart Playlists that update their content automatically based on parameters you specify.
To create a Smart Playlist:
- Go to Library > Playlists.
- Tap New Smart Playlist.
- Add the rules for songs to be included.
- Name the playlist.
Examples of Smart Playlists include:
- Music you added in the last month.
- Your top 25 most played songs.
- All 5-star rated songs ordered randomly.
Whatever rules you set up, a Smart Playlist will automatically update its song list to match. You can create as many customized Smart Playlists as needed.
Conclusion
Apple Music offers robust support for playlist creation and management. Playlists seamlessly sync across devices using iCloud Music Library, allowing access to your personalized playlists at all times.
Losing playlists is not a major concern for Apple Music subscribers. Your playlists will even remain intact should you unsubscribe, as Apple separates playlist data from your overall subscription status.
The ability to download playlists for offline playback provides additional flexibility. And integration with iOS makes it easy to share playlists socially or collaborate with others.
Overall, Apple Music users can feel confident storing their playlists in the app knowing Apple provides reliable tools for syncing, backing up, and sharing.