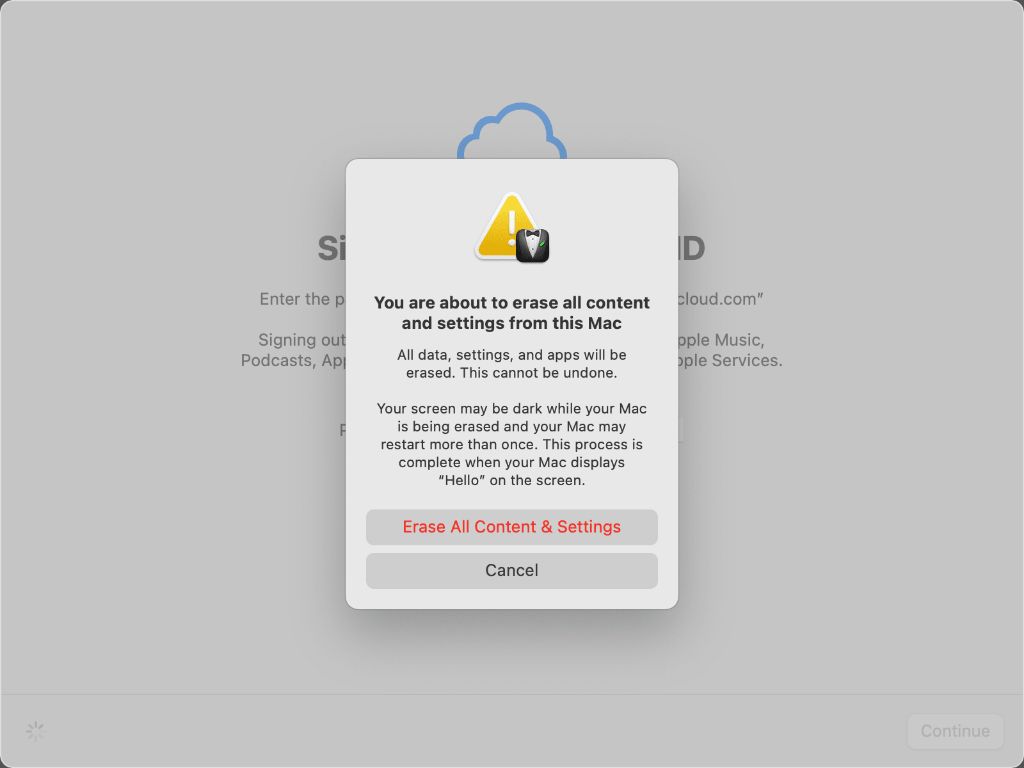Erasing all content and settings on a Mac can seem like a daunting task, especially if you’re unsure of exactly what it deletes. When you erase all content and settings on your Mac, it essentially resets your Mac back to its factory settings, as if it was brand new out of the box. This process deletes all of your personal files, apps, settings, and restores macOS to its original state.
What does erase all content and settings delete?
Here’s an overview of what gets deleted when you erase all content and settings on your Mac:
- User accounts and home folders
- Apps and app data
- System settings and preferences
- Cached and temporary files
- Email, messages, notes, contacts
- Photos, music, videos, books
- Documents and downloaded files
- Keychains and passwords
- Network settings and configurations
- Printers and scanners
Essentially, any personal data, customizations, apps, or files you’ve added to your Mac get deleted. The only things that don’t get erased are the pre-installed Apple apps that came with your version of macOS, like Photos, Mail, Calendar, etc. The operating system gets restored to the original version that your Mac shipped with.
Reasons to erase all content and settings
There are a few main reasons why you might want to erase everything on your Mac:
- Selling or gifting your Mac – Erasing all of your personal data ensures the next owner starts fresh without access to any of your files or accounts.
- Fixing performance issues – Over time, caches, outdated settings, and disorganized files can slow down your Mac. Erasing everything clears out clutter.
- Resolve persistent problems – If you’re having issues that troubleshooting can’t seem to fix, wiping your Mac may be the nuclear option to get it working good as new.
- Clean install of macOS – Sometimes manually reinstalling the operating system doesn’t completely replace altered system files. Erasing everything guarantees a pristine OS.
Some other reasons include removing sensitive data before disposing of a Mac, addressing malware or ransomware infections, or simply starting fresh if your Mac feels slow or bloated.
How to erase all content and settings
Erasing everything on your Mac is a built-in feature of macOS Recovery. Here are the steps to erase all content and settings:
- Restart your Mac and immediately press and hold Command + R until you see the macOS utilities window
- Select Disk Utility then click Continue
- Select your disk (usually named Macintosh HD), click the Erase button
- Choose a name for the disk, select Mac OS Extended (Journaled) for Format, and Scheme should be GUID Partition Map
- Click Erase to confirm – this will take several minutes
- When finished, quit Disk Utility, then choose Reinstall macOS from the utilities window
- Follow the prompts to reinstall macOS – your Mac will be like new!
That’s all there is to it! The process will completely wipe your Mac and reinstall the operating system. Be absolutely certain to backup any important files you need before erasing.
What gets kept?
Although erasing everything resets your Mac to factory settings, there are a few things that do not get deleted:
- Bootcamp partitions – Any Bootcamp Windows partitions are not erased
- Firmware settings – Settings stored in firmware like recovery partitions are kept
- Find My Mac – Activation lock and Find My Mac settings remain active
To also delete Bootcamp and recovery partitions, you’d need to perform a more advanced disk erase using Disk Utility’s Erase options. Firmware settings can only be reset at an Apple Store. For Find My Mac, you need to turn off and disable Find My Mac before erasing.
What to do before erasing your Mac
Here are some important things to do before erasing your Mac:
- Backup your data – Copy important files to an external hard drive or cloud storage.
- Deauthorize apps – Open apps like iTunes and deauthorize your Mac so you can reauthorize apps later.
- Sign out of iCloud – Sign out of iCloud and other cloud services so your data doesn’t get deleted from their servers.
- Disconnect devices – Disconnect any external hard drives or devices so they aren’t affected.
- Retrieve activation lock – If you have Find My Mac enabled, make sure you have the password so you can use Activation Lock later.
It’s also a good idea to write down any important settings, account details, or registration codes you may need later for reinstalling apps or accessing online services after erasing your Mac.
How long does it take?
Erasing everything and reinstalling macOS can take anywhere from 20 minutes to over an hour, depending on your Mac model and amount of data. Here are some general timeframes:
- MacBook Air – Around 20-30 minutes
- 13″ MacBook Pro – 25-45 minutes
- 15″ MacBook Pro – 30-60 minutes
- iMac – 45-90 minutes
- Mac mini – 30-60 minutes
- iMac Pro – 60-120 minutes
- Mac Pro – Varies, can take several hours
The initial erase process takes up most of the time. Reinstalling the macOS typically only adds another 10-20 minutes. Have patience and let the process complete – your Mac will boot up like new again.
Other ways to erase all content
Aside from macOS Recovery, you can also erase everything on your Mac using these methods:
- Recovery mode – Reboot into recovery mode and run Disk Utility from there.
- Internet recovery – Hold Command + Option + R to boot into internet recovery then erase your disk.
- Bootable installer – Create a macOS bootable installer, boot from it, and use its Disk Utility.
- Terminal command – Use ‘diskutil’ commands in Terminal to erase your drive.
The recovery options are best if you can’t access your Mac’s main startup drive. A bootable installer or Terminal give you some additional options to securely overwrite data.
What gets reinstalled?
Once your Mac’s disk has been completely erased, reinstalling macOS from Recovery will reinstall these items:
- A clean copy of the macOS your Mac shipped with
- Apple apps including Photos, Messages, Mail, etc.
- Default wallpapers and screensavers
- Necessary system data and kernel extensions
- Critical security updates (if connected to the internet)
Third party apps, files, accounts, settings, and software updates will all need to be added again later. Your data is gone, so everything will feel like a brand new system.
Steps after reinstalling macOS
Once macOS has been reinstalled, you’ll need to go through some setup steps:
- Create a new admin account and set up basic settings
- Upgrade to the latest macOS version available
- Reinstall third party apps from scratch
- Log in to iCloud and other accounts to sync data and settings
- Restore files from your backup
- Adjust preferences and settings to your needs
- Reauthorize media apps and services you use
Expect to spend a few hours post-install getting your Mac configured back to your liking. Apps and large files will take the bulk of the time to re-download and reinstall.
Risks and downsides
While erasing everything can often fix problems and improve performance, there are some downsides to be aware of:
- Data loss if backups are incomplete
- Time spent reinstalling apps and files
- Lost settings requiring reconfiguration
- Incompatibility issues if old OS was needed
- No guarantee problems will be fixed
It’s also risky if you don’t fully unlink from iCloud or deactivate Find My Mac. Make certain you can restore to a usable state, as the process cannot be reversed.
Alternative options
Erasing everything should be a last resort. Try these troubleshooting steps first:
- Clear caches and reboot
- Run antivirus and malware scans
- Delete unneeded files and apps
- Check for disk errors and permissions issues
- Reinstall macOS without erasing
- Reset NVRAM and SMC
Issues like performance problems, instability, crashes, or freezes can often be resolved without completely wiping your Mac. But if you’ve tried everything, erasing it gives you the assurance of a fresh start.
FAQs
Is erased data recoverable?
No, erasing a Mac disk completely overwrites all data to prevent recovery. Encrypting the disk beforehand provides more protection.
Can I choose what gets deleted?
No, everything gets erased uniformly. You’ll need to selectively backup files you want to keep beforehand.
What if I have an SSD?
Erasing all content works the same for SSD and HDD drives. But SSDs will be much faster at erasing and reinstalling the OS.
Does it affect other connected drives?
No, only the current startup disk is erased. External drives or partitions are not affected.
Will macOS get updated too?
Yes, the latest version compatible with your Mac will be freshly installed. You can then upgrade it after.
Conclusion
While it may sound intimidating, erasing everything on your Mac is a straightforward process that can help resolve major issues and improve performance when other options fail. Just be absolutely sure to have proper backups, and be ready to spend some time personalizing your Mac again afterwards. In most cases, it will be like having a completely new Mac!