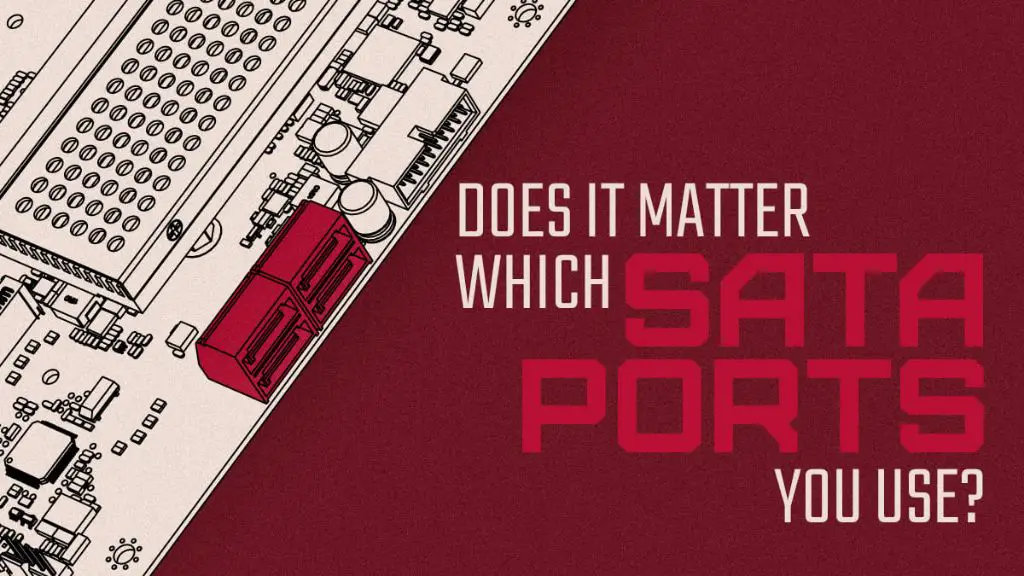When building a computer or adding a new storage drive, you’ll need to connect the drive to the motherboard using a SATA cable. Most motherboards have multiple SATA ports, so does it actually matter which one you use? The quick answer is that for most users, there is no major difference between SATA ports. However, there are some factors to consider when deciding which port to use.
Bandwidth
SATA ports have a maximum bandwidth that determines the data transfer speeds they can support. For SATA 3.0, which is the latest standard, this is 6 Gbps (gigabits per second). Older SATA versions like 1.0 and 2.0 have lower maximum bandwidths of 1.5Gbps and 3Gbps respectively.
Most modern motherboards have SATA 3.0 ports, but you may find a mix of SATA generations if you have an older system. In this case, you’ll want to connect high speed drives like SSDs to the newer, faster SATA ports. Hard drives and optical drives can usually operate on the slower ports just fine.
Port Multipliers
Some SATA ports support port multipliers. This allows you to connect multiple drives to a single SATA port, usually by daisy chaining them together. Not all ports or drives support this though, so check your motherboard manual if you want to use a port multiplier.
RAID Configuration
If you want to set up RAID with multiple drives, you may need to use specific SATA ports. Your motherboard manual will indicate which ports support RAID modes like RAID 0, 1, 5, or 10. The ports that support RAID are connected directly to the motherboard chipset rather than through a third-party controller.
Boot Order
Most motherboards have a designated primary SATA port that needs to be used if you want that drive to be first in the boot order. This is important for your operating system drive. The primary port is usually labeled on the motherboard or noted in the manual.
Hot Swappability
Some SATA ports may be hot swappable, meaning drives can be removed and added without powering down the system. This is mostly useful on server motherboards. Desktops generally don’t have hot swap ports.
Form Factor
On many desktops, the SATA ports are aligned vertically to accommodate 3.5″ hard drives. Small form factor systems may have horizontally aligned ports since they use slimmer 2.5″ drives. Make sure you use a port with the proper alignment for your drive’s form factor.
BIOS/Firmware
The motherboard BIOS or UEFI firmware includes settings that relate to SATA ports. You may be able to enable/disable individual ports or change their mode. Some ports may also be set to alternate modes like IDE instead of AHCI. Check your BIOS settings if a drive isn’t detected properly.
Performance Differences
In general, there is little performance difference between SATA ports on the same controller. Data transfer speeds will be similar regardless of which port you use, unless some ports only support earlier SATA generations. Any variations are minor and not noticeable for everyday usage.
However, NVMe and PCIe drives that connect directly to the PCIe bus can offer much faster speeds than SATA ports. So for peak performance with an SSD, it’s better to use an NVMe drive rather than being limited by SATA 3.0 speeds of around 550 MB/s.
External SATA
Some motherboards also include an external SATA or eSATA port. This can be used to connect drives outside the computer case, like in an enclosure for extra storage. External SATA performance is similar to internal ports, just with added cable length.
Conclusions
In summary, for typical desktop usage, any available SATA port on your motherboard will provide similar performance when it comes to factors like data transfer speeds. The main considerations are:
- Use the fastest SATA generation ports for high speed drives like SSDs
- Enable port multipliers if needed
- Use ports that support RAID if that is your goal
- Pick the designated boot drive port for your OS drive
- Match the port alignment to your drive form factor
Aside from those situations, even the cheapest motherboards usually have SATA ports that all work similarly for general storage devices. Just avoid plugging into a faulty port if any are not functioning properly.
| SATA Version | Maximum Bandwidth |
|---|---|
| SATA 1.0 | 1.5Gbps |
| SATA 2.0 | 3Gbps |
| SATA 3.0 | 6Gbps |
This table summarizes the different SATA versions and their maximum bandwidths. SATA 3.0 is the latest standard and provides the fastest data transfer speeds up to 6 Gbps. Most modern motherboards have SATA 3.0 ports, but may also have some slower SATA 1.0 or SATA 2.0 ports, especially on older systems.
Common SATA configurations
Here are some of the most common SATA port arrangements found on motherboards:
- 2-4 Ports: Low-end motherboards often have just 2-4 SATA ports. This limits expansion options but reduces costs.
- 6 Ports: Having 6 SATA ports allows connecting several drives while leaving room for expansion later. This is a common configuration for mid-range boards.
- 8 Ports: Enthusiast and high-end motherboards usually have 8 or more ports. This provides ample room for large storage arrays and RAID setups.
- Mixed Generations: Older motherboards may have 2-4 newer SATA 3.0 ports and 2-4 older SATA 2.0 ports. New drives should use the faster SATA 3.0 ports when possible.
- RAID SATA: For RAID, some ports go directly to the system chipset while others may pass through a third party controller. The chipset-connected ports are preferred for RAID.
The number and type of SATA ports directly affects how many internal drives can be connected and the performance that can be achieved. More ports provide greater flexibility for storage expansion over the life of the system.
SATA port selection tips
To get the most out of your SATA ports, keep these tips in mind when connecting drives:
- Consult your motherboard manual for details on the capabilities of each port.
- Use the fastest SATA generation ports for SSDs or RAID arrays to maximize performance.
- Connect high-capacity hard drives to slower SATA ports if speed is not essential.
- Leave one fast SATA port open for adding a new drive later.
- Optical drives rarely need the fastest ports.
- Make sure the OS drive is connected to the primary boot port.
- Enable AHCI mode in BIOS for best SSD performance.
With knowledge of your motherboard’s SATA layout and capabilities, you can optimize both storage capacity and speed by selecting the best ports for each drive.
Frequently Asked Questions
Should my primary boot drive use the first SATA port?
Yes, it is normally recommended to connect your primary boot drive with the operating system installed to the first SATA port labeled as “SATA1” or something similar. Most motherboards prioritize this port first for boot order. Using the primary port helps ensure the system locates the OS drive correctly.
Do SATA ports affect performance?
For the same SATA generation, port location has minimal impact on performance. However, different SATA versions have different bandwidth limits that affect maximum speeds. SATA 3.0 is fastest at 6Gbps, while SATA 1.0 is slowest at 1.5Gbps. Connect high-speed drives to SATA 3.0 ports when possible.
Can I lose data by changing SATA ports?
As long as you shut down properly before changing ports, your data should remain intact. Hot swapping while powered on can cause issues. The drive will need to be detected and initialized again after connecting to a new port, but the data remains accessible.
How do I enable hot swapping on SATA ports?
Hot swapping requires specialized hardware support. Server motherboards often have dedicated hot swap SATA ports, but this feature is rare on desktop boards. You may be able to hot swap external eSATA drives if supported by the enclosure. Check your motherboard manual for hot swap capabilities.
Should I use SATA or NVMe SSDs?
NVMe SSDs connect via PCIe directly to the system bus, so they can achieve much faster speeds than SATA SSDs limited to 6Gbps. However, NVMe drives are more expensive. SATA SSDs still offer big improvements over hard drives at a lower cost.
Can I combine SATA and NVMe drives?
Yes, most modern motherboards support connecting both SATA and NVMe storage drives. Use the NVMe drive for your OS and applications to benefit from the speed. Supplement with SATA SSDs/HDDs for additional cheaper storage capacity.
Conclusion
In summary, the SATA port you connect your drive to has minimal impact for the average user, as long as you follow some common sense guidelines. Use the faster ports for high-speed drives, designate the primary boot port for your OS drive, match HDD form factors to the port layout, and consult your motherboard instructions for any special cases like RAID setups or hot swapping. With SSDs and HDDs, almost any spare SATA port will provide adequate everyday performance. Focus instead on choosing the right drive technology like SSD vs HDD or SATA vs NVMe for your specific storage needs and budget.