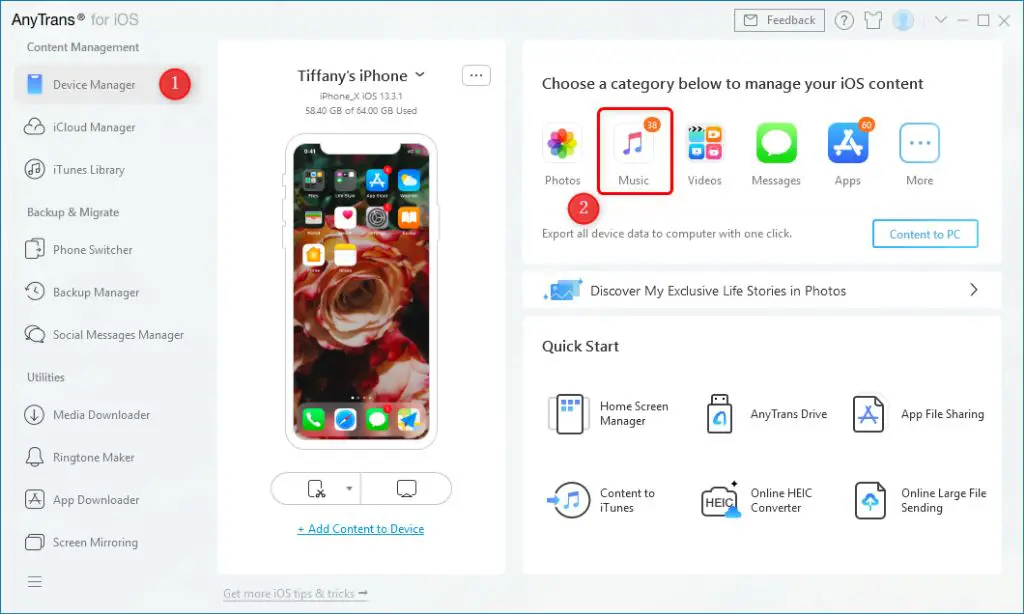Apple Music is a popular music streaming service that allows you to access over 90 million songs right from your iPhone. While you can easily add Apple Music songs on your iPhone using a computer, you may sometimes want to add your own music library without needing a computer. The good news is – you can easily add music files to Apple Music on your iPhone even without a computer!
In this comprehensive guide, we will walk you through the entire process of adding music to Apple Music on your iPhone without a computer in a few quick and easy steps.
Can you add music to Apple Music on iPhone without a computer?
Yes, you can absolutely add music to Apple Music on your iPhone without needing a computer. While Apple Music syncs the music library from your computer by default, you can manually add music files on your iPhone as well.
All you need is the Apple Music app, the music files stored on your iPhone, and a stable Internet connection. As long as you meet these requirements, you can add your local music library to Apple Music through your iPhone.
How to add music to Apple Music on iPhone without computer?
Follow these simple steps to add music to Apple Music right from your iPhone:
Step 1: Check if the music files are stored on your iPhone
First, check if the music files you want to add are stored locally on your iPhone. This includes both songs purchased from iTunes as well as your personal music library synced through iTunes.
To check this, open the Music app on your iPhone and browse through your Library to view all available songs. If the files are there, you can proceed with adding them to your Apple Music library.
If some music files are missing, you will need to first sync them to your iPhone using iTunes on a computer before you can add them to Apple Music.
Step 2: Enable iCloud Music Library
The next step is to enable iCloud Music Library on your iPhone. The iCloud Music Library allows Apple Music to store your music library and make it available across your devices.
To enable it:
- Open the Apple Music app on your iPhone
- Tap on the Profile icon in the top right corner
- Tap on Music
- Switch on iCloud Music Library
This will sync your Music library from your iPhone to iCloud so it can be accessed by Apple Music.
Step 3: Open the Music app and tap on Library
Now open the Music app on your iPhone and tap on Library at the bottom.
This will show you all the music that is currently available in your Apple Music collection.
Step 4: Tap on Songs at the top
From the Library section, tap on Songs at the top of the screen. This will display all your songs sorted in alphabetical order.
Step 5: Tap on the + icon
Now tap on the + icon in the top right corner of the screen.
This will open up the menu to Add Music to your Apple Music library.
Step 6: Select Add Music
From the menu, choose the option Add Music.
This will let you browse through music files on your iPhone that you can add.
Step 7: Select the songs to add
You will now see a list of all music files available on your iPhone. Tap Select next to each song you want to add to Apple Music.
You can also select a full album or playlist to add all the songs present in it.
Step 8: Tap Add to add the music
Once you have selected all the music tracks, tap on Add at the top right.
This will start adding the selected music to your Apple Music library.
Step 9: Check Library to see added music
Go back to your Library in the Music app and you will now see the selected music added there. All the newly added songs will also become available in your Playlists and Albums section.
And that’s it! In just a few simple steps you can add any music available on your iPhone to Apple Music without requiring a computer.
How to edit or delete music added from iPhone in Apple Music?
You can easily edit or remove any music that you directly added from your iPhone to Apple Music at any time:
- Open the Music app and tap on Library
- Browse to the song, album or playlist you want to edit
- Swipe left on it and tap on Edit or Delete
- This will let you modify metadata or remove the music from your Apple Music collection
The music will also get deleted from your library if you remove the local files from your iPhone storage. Make sure to keep a backup if you want to preserve them.
How to download Apple Music songs added from iPhone?
When you add local music files on your iPhone to Apple Music, they get uploaded to iCloud so you can access them anywhere. But the songs will not get downloaded back to your iPhone automatically.
To download an Apple Music song added from your iPhone to play it offline:
- Open the Music app and tap on Library
- Browse and find the song you want to download
- Tap on the download icon next to it
- The song will now get downloaded to your iPhone
You can also turn on the Download over Wi-Fi setting under Music Settings so songs get downloaded automatically without needing to manually do it.
Important tips for adding music from your iPhone
Here are some useful tips to keep in mind when adding music directly through your iPhone to Apple Music:
- Only non-DRM iTunes music files can be added. DRM protected music cannot be uploaded.
- The music files must be in a compatible format like MP3, AAC, ALAC, etc.
- You can add up to 100,000 local songs to Apple Music in total.
- On iPhone, you can only add music saved locally. Songs streamed via a different app cannot be added.
- Albums and playlists added will reflect changes if local files are edited or removed.
Troubleshooting guide: What if music won’t upload from iPhone?
In some cases, you may face issues while trying to add local music from your iPhone to Apple Music. Here are some troubleshooting tips:
Check Internet connection
Adding music requires a stable Internet connection. Make sure your iPhone is connected to the Internet when trying to add music.
Restart your iPhone
If your iPhone is facing glitches, turn it Off and then On again. Then retry adding music.
Update iOS software
Ensure your iPhone is running the latest iOS version. Older versions may have bugs affecting Apple Music.
Reboot your wireless router
If you face upload issues only on your iPhone while your other devices add music fine, try restarting your Wi-Fi router.
Check Apple Music subscription
You need an active Apple Music subscription to add your own music. Check your subscription status.
Contact Apple Support
If you still face upload issues, contact Apple Support directly for help troubleshooting and resolving the problem.
FAQs about adding music to Apple Music on iPhone
Does Apple Music allow adding your own music?
Yes, Apple Music has a feature that allows you to add your own music library along with accessing Apple’s catalog. You can add up to 100,000 songs from your personal collection.
Can you add music to Apple Music without iTunes or computer?
Yes, you can add music to your Apple Music library directly from your iPhone without requiring iTunes or a computer. Simply enable iCloud Music Library on your iPhone and use the Music app to select songs to add.
Will Apple Music songs added from iPhone play offline?
No, the music added from your iPhone will not automatically be available for offline playback. To download added songs for offline access, you will need to manually tap the download arrow next to each song.
How long does it take to upload music to Apple Music?
The time it takes to upload your music to Apple Music will depend on the amount of songs as well as your Internet speed. It could range from a few minutes for an album to a few hours for a large music library.
Can you upload music to Apple Music on iPhone using cellular data?
Yes, you can add music to Apple Music using cellular data. However, it is recommended to use Wi-Fi to avoid consuming large amounts of mobile data, especially for big libraries.
Conclusion
Adding your own music library to Apple Music is a very useful feature for iPhone users. By following the simple steps outlined in this guide, you can easily upload your local music files on your iPhone to Apple Music without needing a computer or iTunes.
Just remember to turn on iCloud Music Library, use the Add Music option in the Music app, select songs to upload, and check your Library to see the added content sync across your devices. Some tips are to ensure you have a stable Internet connection, update your iPhone software, restart your router if needed, and check your Apple Music subscription status.
Adding your own music with just an iPhone gives you freedom and convenience to access your personal collection without being restricted to a desktop. So go ahead, curate an amazing music library, and enjoy it anywhere directly from your iPhone!