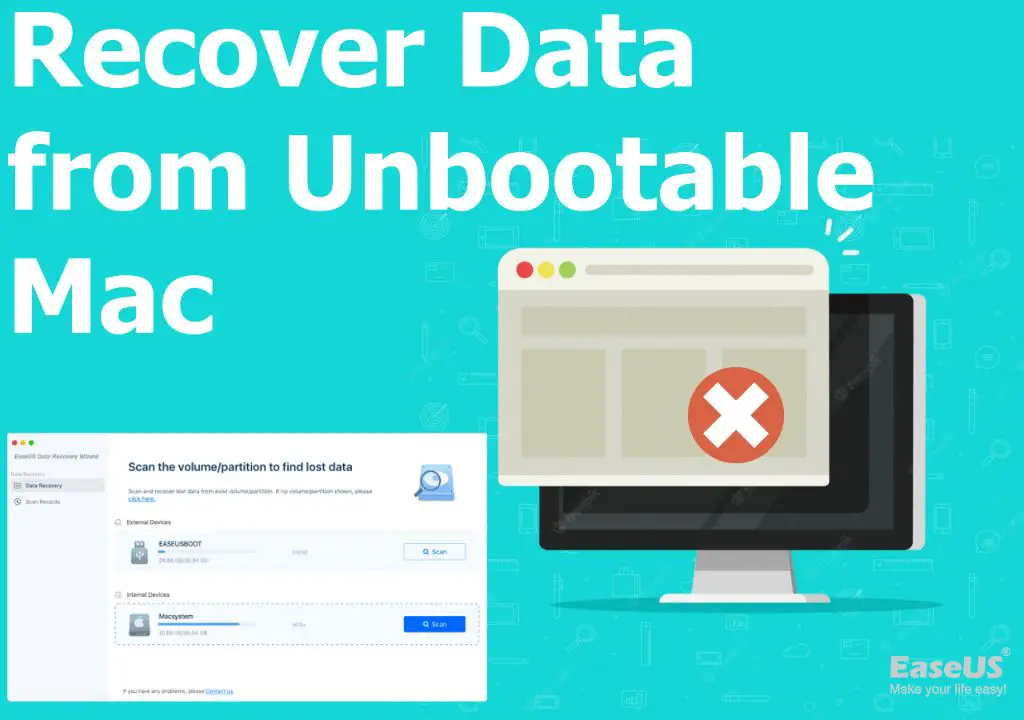Mac computers do have built-in file recovery options to help users restore deleted files or recover previous versions of documents. There are a few different ways files can be recovered on a Mac, depending on the situation.
Recovering Deleted Files from the Trash
If a file has been deleted on a Mac but the Trash has not been emptied yet, the file can quickly be recovered. When a file is deleted on a Mac, it gets moved to the Trash folder. The Trash folder acts as a temporary holding place for deleted files in case users change their mind and want to restore them. As long as the Trash has not been emptied, users can open the Trash folder and restore files by dragging them back to their original location. This is the fastest and easiest way to recover a deleted file on a Mac.
Emptying the Trash
It’s important to note that once the Trash has been emptied, those deleted files are permanently removed from the Mac and can no longer be recovered using this method. The Trash can be emptied manually by right-clicking on it and selecting “Empty Trash,” or it will automatically empty after 30 days. So it’s critical to recover files from the Trash before it’s emptied if you still need those files.
Finding Recently Deleted Files
If you’ve just accidentally deleted a file but then immediately emptied the Trash, there is still a way to get that file back. The Trash folder keeps files for a short period of time before permanently deleting them, even if it has been manually emptied. To retrieve a recently deleted file on Mac:
- Go to the Finder menu and click “Go” then “Go to Folder”
- Type in “/.Trashes”
- Search through the files shown for your recently deleted file and restore it by dragging it back to its original location
This allows you to recover files deleted in the past day or two, even if you already emptied the Trash.
Using Time Machine to Recover Lost Files
One of the best file recovery features built into Mac is Time Machine. Time Machine is a backup program that comes with Mac OS. When enabled, Time Machine will automatically backup all files, folders, applications, and system settings on a Mac.
Time Machine saves backups continuously, storing hourly backups for the past 24 hours, daily backups for the past month, and weekly backups until your backup drive is full. This allows users to go “back in time” and restore files, folders, or their entire system from a previous state if needed.
Enabling Time Machine
To use Time Machine to recover lost files:
- Make sure Time Machine is turned on by opening System Preferences > Time Machine and toggling “Back Up Automatically” to the ON position.
- Connect an external hard drive to use for Time Machine backups.
- Once configured, Time Machine will automatically backup your Mac’s drive hourly.
Recovering Files through Time Machine
If you ever need to restore a file from a Time Machine backup:
- Open the Time Machine app in your Applications folder or Dock.
- Navigate back through older backups and find the date the file you need was last available.
- Search for and select the file, folder, or application you want to restore.
- Click the Restore button to recover it.
Time Machine makes it easy to recover lost documents, media, or other files on a Mac, often helping users get back files they feared were gone forever.
Using Mac File Recovery Software
For more advanced file recovery needs, dedicated file recovery software for Mac is available. File recovery apps can dig deeper than built-in options like the Trash and Time Machine to recover deleted files. Here are some of the top file recovery apps for Mac:
Disk Drill
Disk Drill can recover 200+ different file types from internal and external hard drives, USB flash drives, iPads/iPhones, memory cards, and other devices. It scans storage devices to preview recoverable files before restoring them. Additional features like duplicate file finder, disk health monitoring, and secure data wiping make it a full-featured recovery toolkit.
Data Rescue
Data Rescue is a data recovery app designed specifically for Mac with support for photos, documents, audio, video, and other file formats. It deep scans storage devices to find recoverable files. An easy-to-use interface makes finding and restoring files simple even for novices.
Stellar Data Recovery
Stellar Data Recovery has options for both file and full system recovery on Mac. It supports all common file types and storage devices. An advanced scan can retrieve data even from formatted or corrupted drives. Customizable scans and virtual RAID make Stellar Data Recovery a versatile tool.
R-Studio for Mac
R-Studio focuses on deep scan capabilities for serious file recovery situations. It can recover from macOS partitions, RAID arrays, and even virtual machine disks. File previews, cloning, and imaging allow for large volume data recovery. Advanced users can even construct custom RAID layouts for recovery.
Does Mac File Recovery Software Work?
File recovery software uses advanced techniques to restore deleted files, going beyond what built-in options like the Trash can retrieve. But Mac file recovery, like any file recovery, has limitations.
The most important factor is how long ago the file was deleted and if any new data has overwritten the space it occupied. File recovery becomes less likely the longer a file has been deleted:
- Recovering files deleted in the past few minutes/hours is most likely to succeed.
- After 24 hours, recovering a file depends on the size of new data written to the drive.
- After several weeks, file recovery is very difficult unless the drive has been rarely used.
File recovery software also may not work if:
- The deleted file was stored on an SSD (less recoverable than a hard disk).
- The file or drive was damaged or corrupted.
- The device doesn’t turn on.
- The file was permanently securely erased.
Still, file recovery software offers the best chance of getting files back after they’ve been lost or deleted from a Mac computer or storage device.
How to Avoid Needing File Recovery
Some best practices can help avoid needing to use Mac file recovery in the first place:
- Empty the Trash frequently – Don’t let deleted files linger and be permanently overwritten.
- Enable Time Machine backups – Time Machine makes it easy to recover deleted files.
- Use iCloud – iCloud syncs Photos, Notes, and other files across devices.
- Store files in cloud storage – Dropbox, Google Drive, etc. keep additional copies of files.
- Use file versioning – Apps like Microsoft Office allow restoring previous versions.
- Copy important files to another drive – External hard drives provide redundancy.
- Be careful before reformatting – Don’t format drives containing important files.
Following best practices for preserving files and having backups minimizes reliance on recovery software and services.
Conclusion
Mac computers do provide built-in options for file recovery through the Trash folder and Time Machine backups. For more advanced recovery, third-party software is available to restore deleted files. File recovery becomes less likely the longer a file has been deleted, so it’s important to act quickly and avoid overwriting the data. Following good file management practices is the best way to avoid needing advanced recovery tools.