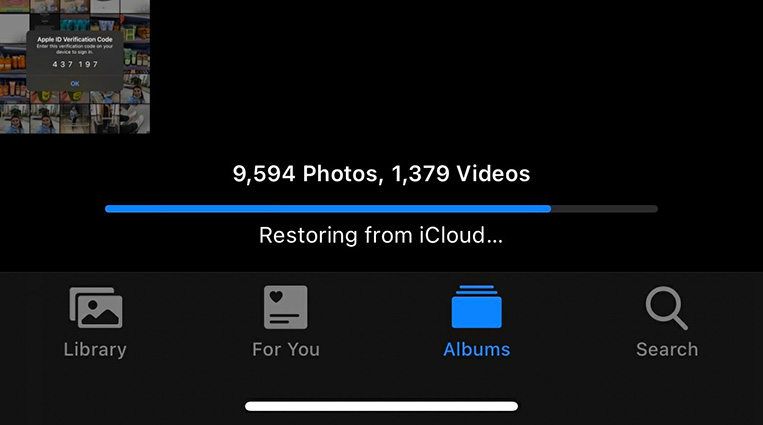Restoring from an iCloud backup is a convenient way to get your iPhone, iPad, or iPod touch back to a previous state after you’ve purchased a new device or erased your current one. An iCloud backup contains most of your device’s data and settings, including your photos and videos. So when you restore from an iCloud backup, you’ll get back the photos and videos that were in iCloud at the time of the backup.
Quick answers
– Restoring from an iCloud backup will restore the photos and videos that were in iCloud when the backup was made. It does not restore deleted photos.
– iCloud backups include photos and videos in the Camera Roll, as well as albums and folders you create. It does not include photos stored in third-party apps.
– To restore deleted photos, you need to use photo recovery software before restoring your device. Once photos are deleted from iCloud, a restore will not bring them back.
– An iCloud backup only contains the latest photos and videos that have synced to iCloud. Any photos or videos not fully uploaded will not be part of the backup.
What does an iCloud backup include?
An iCloud backup contains most of the data and settings from your iOS device, providing a way to restore that data if needed. Here are some of the key items included in an iCloud backup:
– Photos and videos in the Camera Roll – This includes all photos and videos you’ve taken with your device’s camera as well as any screenshots or screen recordings.
– Photo albums and folders – If you created custom albums or folders for your photos, these will backup to iCloud as well.
– Contacts, calendars, reminders, notes – All your personal data like contacts, events, reminders, notes, and other items will be included.
– Device settings – Settings like your wallpaper, app layout, mail accounts, and more will restore so your device settings match what you had before.
– App data – Data stored by apps will restore, so you can pick up where you left off for games, social media, news apps, etc. Some app data does not backup.
– Messages – Conversations in the Messages app backup to iCloud, so you won’t lose your text messages.
– Health data – Information from the Health app, like your Medical ID, medications, exercise minutes, and more will restore.
– Keychain passwords and Wi-Fi settings – Passwords you save in Safari as well as Wi-Fi networks and passwords will come back from an iCloud backup.
What does an iCloud backup NOT include?
While iCloud backups are quite comprehensive, there are some things that do not get included:
– Music, books, movies – Purchased content does not backup, but can be redownloaded from the iTunes or App Store.
– Photos stored in third-party apps – If you edit photos in apps like Photoshop Express, those versions do not backup to iCloud.
– App data for some apps – Data for certain apps like banking and VoIP calling apps often do not backup.
– Touch ID and Face ID settings – These security settings have to be reset when restoring your device.
– Apple Pay – Your credit and debit cards will need to be re-added after restoring your device.
– Siri settings – Customized voice profiles do not backup to iCloud.
Do photos need to be in iCloud for backup?
In order for photos and videos to be included in an iCloud backup, they need to be stored in iCloud’s servers. This means any photos or videos not fully synced to iCloud will not be part of a backup.
Here are some scenarios to be aware of:
– New photos/videos may not backup immediately – It takes time for new media to upload to iCloud, so photos or videos taken right before a backup may not be included.
– Large media that is still uploading – Full resolution photos and videos count against your iCloud storage quota, so a long video could still be uploading when a backup occurs. The partially uploaded video would not backup.
– Synced content – Photos and videos set to sync from your computer may still be transferring to iCloud when a backup happens. Until the sync is complete, that media would not be able to backup.
– Optimize iPhone Storage setting – This setting offloads full resolution photos and videos to iCloud to save space on your device. But offloaded media won’t be in an iCloud backup until you view and download it back to your device.
The key takeaway is that photos and videos need to be fully synced and stored in iCloud in their original resolution to be included in an iCloud backup. Media that is still uploading or has been offloaded to iCloud for storage optimization would not make it into the backup.
Can you restore deleted photos?
If you have photos or videos in iCloud and delete them from your device or iCloud Photos, restoring from an iCloud backup will not bring the deleted photos back. This is because iCloud backups only contain the media that was present in iCloud at the time of the backup.
Here is an example:
1. You take 100 photos that sync to iCloud automatically.
2. You delete 10 of the photos from your device and iCloud.
3. Your device then performs an iCloud backup.
4. You notice the photos are deleted and restore from the latest iCloud backup.
5. The 10 deleted photos will remain deleted – only the 90 remaining photos will restore from the backup.
Once photos and videos are deleted from iCloud, there is no way to retrieve them from an iCloud backup. Your only option is to try restoring them from a computer backup or using photo recovery software before deleting. But if the media has been deleted from all locations, then restoring from iCloud cannot bring them back.
Should you use photo recovery software?
If you have accidentally deleted important photos or videos from your device or iCloud, you may want to consider using photo recovery software before restoring your device. Here are some benefits to trying recovery software first:
– Immediately restores deleted photos – Photo recovery software can often restore recently deleted media even if you don’t have a backup. Restoring from iCloud requires a full backup to have occurred after the deletion.
– May work even if deleted everywhere – Some recovery apps can retrieve photos from your device even if they have been deleted from iCloud and other synced locations.
– More flexibility for selecting media – Recovery software lets you preview the deleted files and select only the ones you want to restore. An iCloud restore brings back everything from the backup.
– Prevents permanent loss – Deleted photos are often overwritten after some time, so recovery right away gives you the best chance before the media is permanently gone.
The downside to recovery apps is that they take extra time and effort to scan your device and iCloud account. But the ability to retrieve photos and videos that would otherwise be permanently deleted makes them worth considering, especially for irreplaceable media.
| Recovery Software | Platform | Price |
|---|---|---|
| Photorec | Mac, Windows, Linux | Free |
| Stellar Photo Recovery | Mac, Windows | $49.99 |
| Disk Drill | Mac, Windows | $89.00 |
Can you choose which photos to restore?
When you restore your iPhone, iPad or iPod touch from an iCloud backup, it’s an all-or-nothing process. You cannot selectively choose which photos, videos or other data gets restored from the backup.
The entire contents of the iCloud backup will be copied back to your device, including:
– The Camera Roll with all photos and videos present at the time of backup
– All albums and folders containing photos or videos
– Your contacts, calendars, reminders, notes, messages and other personal data
– Your app data for any apps that store data in iCloud
– Your iOS settings and configuration information
You have the option during setup assistant to not restore from a backup and start fresh. But if you do choose to restore from an iCloud backup there is no way to hand pick only certain photos, apps, or data to restore. It’s the full backup or nothing.
This lack of selectivity can be the downside of relying on iCloud backups compared to computer backups made through iTunes or Finder. With iTunes you can pick and choose content like:
– Individual photos or albums to restore
– Messages from selected contacts only
– Reminders from certain lists only
– Mail accounts to exclude
So if you need more control over restoring only your most important data, an iTunes computer backup is recommended over iCloud. But in most cases iCloud provides a much simpler and convenient way to restore that suits the needs of average users.
Should you use iCloud Photo Library?
In addition to iCloud backups, you can also enable iCloud Photo Library. This keeps all your photos and videos in sync across your devices and iCloud.com.
Enabling iCloud Photo Library provides some key benefits:
– Access photos on all devices – When you take or import new photos, they are automatically synced from your iPhone to your iPad, Mac, Apple TV and iCloud account online.
– Saves storage space – Your full resolution photos and videos are stored in iCloud, while smaller versions are kept on your devices.
– Backs up all photos – Even photos not taken on your iPhone will backup since everything in your library is synced and stored in iCloud.
– Keeps deleted photos – Even if you delete photos from your devices, they are preserved in iCloud Photo Library as long as you have enough iCloud storage.
– Use Shared Albums – You can easily share photos with friends and family through shared albums.
The downside is that iCloud Photo Library counts against your paid iCloud storage, while device backups happen automatically with the free 5GB plan. But for anyone wanting instant syncing and availability of photos across devices, iCloud Photo Library is the ideal solution.
What about syncing with iTunes?
Prior to iCloud, the primary way to backup and manage photos was to connect your iPhone, iPad or iPod to a computer running iTunes. This is still an option if you don’t want to use iCloud.
When you connect your device, iTunes will automatically begin syncing your photos and videos. This provides a backup on your computer that you can restore from. However, syncing photos via iTunes has some notable downsides compared to iCloud:
– Only syncs when connected to computer – You need to connect your device to your computer manually in order to sync your photos. New photos taken on your device will not copy to your computer until the next sync.
– Limited storage space on computer – The available storage on your computer determines how many photos you can backup via iTunes. You may need external hard drives to store a large photo library.
– No access to photos on other devices – Photos synced to your computer are not available on your iPhone, iPad or other computers unless you manually copy them over.
– One-way syncing only – Any photos deleted on your computer will also be deleted from your iPhone during the next sync. iTunes does not merge libraries.
– Slower transfer of media – Transferring a large library over a USB cable is much slower than syncing wirelessly through iCloud.
The launch of iCloud made iTunes photo syncing largely obsolete for many users. But it can still serve as an additional backup option if you have the storage space on a computer.
Should you be concerned about photo privacy?
With your personal photos and videos backing up to Apple’s iCloud servers, it’s understandable to have some privacy concerns around Apple or hackers gaining access to your media library. While there’s always inherent risks storing data online, Apple takes several measures to keep your iCloud photos private.
– Encryption – iCloud data including photos is encrypted when transmitted over the internet and also stored in encrypted form on Apple’s servers. This prevents interception of data during transfers or hacking into the servers.
– Security keys – Your iCloud data can only be accessed with authentication keys associated with your account. This prevents other users or Apple itself from accessing your iCloud backup and photos.
– Facial recognition data stays on device – When using features like Apple Photos face detection and recognition, that sensitive data stays only on your devices and does not sync through iCloud.
– Two-factor authentication – Adding an extra verification step like OTP codes sent to your phone or security key prevents unauthorized logins to your account.
– Selective sync – You can choose not to sync certain sensitive photos or videos if you do not feel comfortable with them backing up to iCloud.
No cloud storage solution is 100% immune to hacking, but Apple’s strong privacy stance means your chances of a breach are very low. Weighing the benefits of iCloud backup against the small security risks makes using iCloud worthwhile for most users.
What about Google Photos?
Google Photos offers a cloud backup solution similar to iCloud for your photos and videos. Available as apps on iOS, Android and computers, your media syncs across all your devices automatically.
Some of the key features of Google Photos include:
– Unlimited free storage – If you allow compression to 16MP for photos and 1080p for video, you get unlimited cloud backup at no cost. Apple charges for cloud storage.
– Cross-platform support – Google Photos works equally well on iPhones, iPads, Android devices and computers for synced libraries everywhere.
– Shared libraries – You can automatically and privately share all photos added with a spouse or family member.
– Strong search – Google Photos uses machine learning to categorize photos by people, places, and objects for powerful search capabilities.
– Photo editing suite – Built-in image editing tools allow quick adjustments, cropping, filters and more.
The downside to Google Photos is it does not integrate as cleanly into the Apple ecosystem. But as a third-party solution it provides reliable cloud backup and syncing for your photo library at zero cost.
Conclusion
Restoring your iPhone, iPad or iPod touch from an iCloud backup provides an easy way to get back the photos and videos that were in iCloud at the time of the backup. This includes your Camera Roll, albums, and folders. Media stored in third-party apps does not backup to iCloud.
The key requirements are that photos must be fully synced to iCloud before the backup occurs. Any photos still uploading or offloaded to iCloud for optimization will not be part of the backup. Deleted photos also cannot be restored even if they were originally synced.
To restore deleted photos, you’ll need to use photo recovery software prior to restoring your device. Once deleted from iCloud, photos and videos cannot come back from an iCloud restore. Using additional backup solutions like iTunes syncing or a cloud service like Google Photos can supplement iCloud protection against permanent data loss.