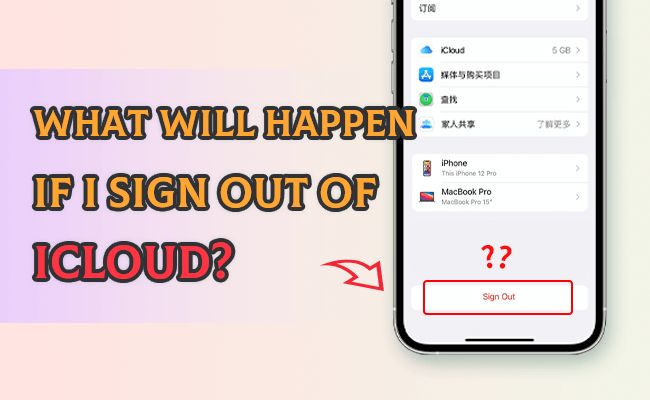Quick Answer
Simply signing out of iCloud does not automatically delete photos stored in iCloud. Signing out disconnects the device from iCloud but does not delete content stored in the cloud. To delete photos from iCloud, users must manually turn off iCloud Photos or delete content from iCloud Storage.
Does signing out of iCloud delete everything?
No, signing out of iCloud does not automatically delete content stored in iCloud. Signing out simply disconnects the device from the iCloud service. All of the user’s content, including photos, documents, backups, and other data, will remain safely stored in iCloud.
Here’s what happens when you sign out of iCloud on a device:
– The device loses access to iCloud services like iCloud Drive, iCloud Photos, iCloud email, Contacts, Calendars, Reminders, and Find My. Any iCloud content will no longer sync or update to that device.
– Apps that use iCloud will revert to only using local storage on the device. For example, Photos app will only show images stored locally.
– iCloud Keychain passwords and other sensitive data will no longer be available on that device.
– Find My will no longer show the device’s location or allow actions like remote wipe.
– iCloud-based apps like Pages, Numbers, Keynote will lose access to iCloud Drive documents.
– Backups for that device will stop updating to iCloud.
Importantly, all of the iCloud data itself remains intact in the cloud and on other connected devices. Signing out does not delete any content from iCloud servers.
What happens if I sign out of iCloud on iPhone?
If you sign out of iCloud on an iPhone, here is what will occur:
– Photos in the Photos app will only show images and videos stored locally on the device. Any photos or videos saved in iCloud Photos will not be available.
– Mail, Contacts, Calendars will only show local data. Any emails, contacts, or events synced from iCloud will disappear from the device.
– iCloud Drive documents will not be accessible in apps like Pages, Numbers, Keynote.
– Keychain passwords will be inaccessible.
– Maps Favorites, Reading List, Notes, Reminders, Voice Memos, Siri Shortcuts that were stored in iCloud will disappear.
– Backups to iCloud will stop.
– Find My iPhone will stop tracking the device’s location. Actions like remote wipe cannot be performed.
Again, this does not delete anything from iCloud itself. All iCloud content remains stored in the cloud, but the device loses access until signed back in.
What if I sign out of iCloud accidentally?
If you accidentally sign out of iCloud on a device, don’t panic! Here are some steps to reconnect your device to iCloud:
– On your iPhone, iPad, or iPod touch, go to Settings > [your name] > iCloud. Tap Sign In and enter your Apple ID and password. This will reactivate iCloud services.
– On your Mac, go to System Preferences > Apple ID > iCloud. Click Sign Out and then sign back in with your Apple ID.
– Once signed back in, your device will re-sync with iCloud and regain access to all your photos, documents, emails, and other iCloud data. Just allow some time for the restore process to complete.
– If you use iCloud Keychain, you may need to approve access to saved passwords from each device or app.
– For Find My, you may need to enable location access again in Privacy settings so your device can once again be tracked and managed remotely.
As long as you use the same Apple ID, signing back into iCloud is straightforward. Everything will be restored as it was before.
Does turning off iCloud Photos delete pictures?
Turning off iCloud Photos will stop syncing your photos and videos to iCloud, but it will not delete any content already stored in iCloud. Here is what happens:
– New photos/videos taken will only be saved locally on the device and not added to iCloud Photos.
– Any photos or videos you previously synced to iCloud will remain stored in your iCloud account.
– Your device will display only local photos/videos, not those stored in the cloud.
– Other connected devices will still have access to all your iCloud photos and videos.
– You can turn iCloud Photos back on at any time and your cloud library will re-sync with devices.
So disabling iCloud Photos pauses syncing to the cloud, but does not permanently delete any content already saved in your iCloud Photos library. All of your prior images remain accessible.
How to delete photos from iCloud Storage
If you do wish to permanently delete photos or videos from iCloud Storage, follow these steps:
On iPhone/iPad:
– Go to Settings > [your name] > iCloud > Manage Storage > Photos
– Tap a photo/video to select it, or tap “Select” to select multiple items
– Tap the Delete icon in the bottom left and confirm deletion
On Mac:
– Open System Preferences > Apple ID > iCloud > Manage Storage > Photos
– Right-click on a photo/video and choose Delete Photo or Delete Video
– Confirm deletion in the pop-up prompt
This will permanently erase the selected images/videos from iCloud Storage. However, any copies of those photos/videos stored locally on your devices will not be affected.
Does deactivating iCloud delete everything?
Deactivating iCloud is more serious than just signing out. Deactivating will delete your iCloud data after a grace period. Here’s what happens when you deactivate iCloud:
– All devices signed into that iCloud account will be disconnected and signed out.
– For a period of 180 days after deactivation, your iCloud content like photos, documents, backups, and app data will still be available if you reactivate your account.
– After 180 days, if your account is still deactivated, Apple will permanently delete all of your iCloud data. All photos, emails, notes, files, and anything else stored in iCloud will be erased.
– You can reactive your iCloud account at any point before the 180-day grace period ends to restore your content. But after 180 days, deletion is permanent.
– Even after deactivation, you can continue using some services like FaceTime and iMessage if you have separate Apple IDs for them. Only the services linked to the deactivated iCloud account will disconnect.
So unlike just signing out, deactivating iCloud will permanently and irrevocably delete all of your iCloud data after 6 months. Be very cautious before deactivating an iCloud account with important photos or file backups.
How to download photos before deactivating iCloud
If you do intend to deactivate iCloud, first download copies of all important photos, documents and other files:
– On your iPhone, iPad or iPod touch, use the Photos app to transfer all desired photos/videos to local storage on your device.
– On a Mac, use the Photos app to export any photos you wish to keep to your local storage.
– Install the iCloud for Windows app on a PC to download files from iCloud Drive and Photos before deactivation.
– Use the iCloud website at icloud.com to manually download any files from iCloud Drive, Photos, Mail, Contacts and other services.
– Make sure to create backups locally or externally of any crucial iCloud data that can’t be downloaded, like device backups.
With copies saved externally, your photos and files will be safe even after deactivating and deleting your iCloud account and data.
Can I recover deleted photos from iCloud?
If you accidentally delete photos or videos from iCloud Storage, there are a few options to try recovering them:
– **Recently Deleted folder:** Deleted iCloud photos are moved to the Recently Deleted folder for 40 days. On your iPhone, iPad or Mac, check the Recently Deleted folder in the Photos app to see if your photos are still there. You can restore them from this folder.
– **iCloud website:** Go to icloud.com, login, and check the Photos and Recently Deleted folders. Restore any recoverable photos you find.
– **Restore from backup:** If you have an iCloud backup from before the deletion, you may be able to restore the lost photos from backup during device setup.
– **Photo/video recovery software:** Third-party software like iMyFone iBypasser can scan your device and iCloud account to recover recently deleted media.
– **Contact Apple support:** If critical photos were lost, you can contact Apple Support and request assistance with photo recovery.
If you act quickly, recovery should be possible in many cases. But beyond 30-40 days, permanently deleted iCloud photos are likely unrecoverable. So act fast if you want to rescue your memories!
Can I recover permanently deleted photos?
If your photos have been permanently deleted from iCloud beyond the Recently Deleted recovery period, there are limited options:
– **Isolate device:** If the photos only exist locally on one device, stop using that device immediately to avoid overwriting the deleted files.
– **Device data recovery:** A data recovery service may be able to directly extract deleted image files from an iOS device or Mac. This is expensive but sometimes possible.
– **iCloud backup:** If you have an iCloud backup from when the photos still existed, a full restore can retrieve them.
– **Time Machine backup:** For Mac users, restore from a Time Machine backup if it contains the missing photos.
– **Photo recovery software:** Advanced recovery software looks for traces of deleted files on drives and in cloud accounts. This is hit-or-miss.
Once photos are permanently deleted from iCloud, however, there are no guarantees. Apple cannot restore photos deleted beyond the 40-day window. You’ll have to rely on the options above for any chance of getting them back.
How to avoid accidentally deleting photos
To avoid losing photos to accidental deletion in the future:
– Enable iCloud Photos for automatic cloud syncing and backup of images.
– Use local device backups via iTunes or Finder to back up photos.
– Export important photos/videos to external drives for safe keeping.
– Enable the “Show Recently Deleted” album to extend deletion recovery time.
– Be extremely careful before permanently deleting photos/videos from cloud or device.
– Think twice before emptying the Recently Deleted folder.
– Install a trusted third-party cloud backup like Google Photos for another layer of protection.
With redundant backups and recovery windows, permanent photo loss can usually be avoided. Be vigilant about backing up your memories in multiple places.
My photos disappeared from iCloud – how can I get them back?
If your photos suddenly disappear from iCloud, don’t panic yet! Here are some troubleshooting steps to restore your pictures:
– Check Recently Deleted – your photos may be in there, recoverable for up to 40 days.
– Look in Hidden album – photos may have gotten hidden for some reason. Unhide them.
– Check other devices – your photos may still be visible on other signed-in devices.
– Sign out and back into iCloud – this can re-sync your iCloud Photos library.
– Force-quit and re-open Photos app – may resolve any sync issues.
– Check iCloud.com – sign in online to view your iCloud Photos there.
– Try manual restore – in Photos app, delete local library then do a full iCloud restore.
– Contact Apple Support – for missing photos, an expert can investigate and attempt recovery.
– Check backups – restore from iCloud backup, iTunes or Finder if photos missing from all locations.
With multiple restore options, there’s a good chance your photos can be recovered if they ever mysteriously disappear from the cloud. Just act quickly before taking or storing new photos.
Conclusion
Signing out of iCloud does not delete photos, but it does disconnect access to iCloud Photos. Turning off iCloud Photos stops future syncing but does not affect existing cloud content. Deactivating an iCloud account will permanently delete photos after 180 days.
If photos disappear from iCloud, check Recently Deleted, restore from backup, and contact Apple Support for the best chance of getting them back. With redundant backup practices, accidental photo loss can usually be reversed.
Carefully consider permanent deletion of any iCloud photos, as recovery options are limited after 30-40 days. Enable backups and extra protection like Google Photos to avoid losing precious memories.