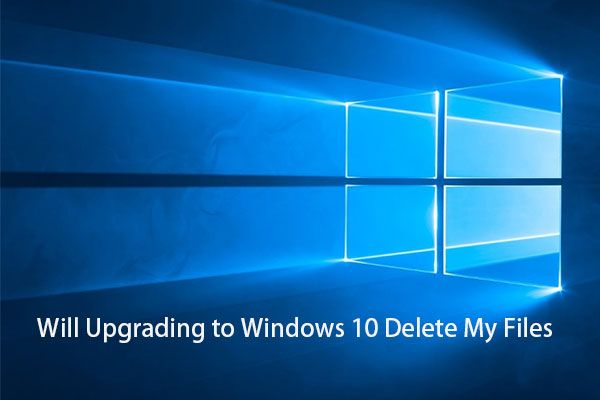Upgrading from Windows 7 to Windows 10 is a major update that involves migrating your files, settings, and programs from one operating system version to another. A common concern when considering this upgrade is whether it will delete your personal files and data in the process. Here are some quick answers to address this question:
TL;DR: No, upgrading from Windows 7 to 10 will not automatically delete your files or data.
Upgrading from Windows 7 to 10 will migrate your personal files, including documents, photos, music, and other data you have saved on your computer. The upgrade process is designed to preserve your data and settings.
However, it is still recommended that you backup your files before upgrading, just to be safe. Some programs or drivers may not be compatible with Windows 10, so backing up ensures you don’t lose anything important.
The Windows 10 upgrade will not reformat your hard drive or delete your files without your consent. If you choose to keep everything during the upgrade, your personal data should remain intact.
What happens during a Windows 7 to 10 upgrade?
Here’s a quick overview of what happens when you upgrade from Windows 7 to Windows 10:
- The Windows 10 installation files are downloaded to your computer.
- Your personal files, folders, photos and documents are identified and set aside to be transferred to the new OS.
- System settings, program settings and compatible drivers are identified and set aside.
- Windows 7 system files are replaced with Windows 10 system files.
- After installation, your personal data that was set aside is migrated to the new Windows 10 OS.
- You will still have access to your existing files, folders, settings and compatible programs.
The upgrade is designed to keep as much of your personal data intact as possible. But some programs or drivers may not be compatible, so backing up beforehand is always a good idea.
Why is my data preserved during upgrade?
Microsoft designed the Windows 10 upgrade process to transition your existing Windows 7 files and settings to the new OS, rather than deleting everything and starting fresh. There are a few reasons for this approach:
- It provides a smoother upgrade experience for users. You get to keep your files, photos, apps etc.
- Users don’t have to worry about losing data or reinstalling programs.
- It allows users to evaluate Windows 10 while still maintaining access to Windows 7 files if they want to roll back.
- Backing up an entire computer and restoring files can be time consuming and difficult for less tech-savvy users.
By migrating your personal data to Windows 10, Microsoft provides a simpler upgrade path with less risk of data loss. The tradeoff is that some incompatible apps or drivers may not function properly after upgrade.
What files or data may be affected?
For the most part, your personal files and data will be unaffected by the Windows 7 to 10 upgrade:
- Documents, photos, music, video files will be preserved.
- Folders and file locations will remain the same.
- User profiles and account settings will migrate.
- Internet browser favorites/bookmarks carry over.
- Many programs and apps will function normally after upgrade.
However, here are some files or data that have a higher risk of being impacted or incompatible after upgrade:
- Some very old programs or apps may not run on Windows 10.
- Drivers for certain hardware/devices may be outdated.
- Utilities or tools for tweaking system settings may not work.
- Some security programs might need updates or reinstallation.
- Default system settings will reset to Windows 10 defaults.
So while key data is preserved, you may need to reinstall or update some programs, tools or drivers after upgrading. Checking for Windows 10 compatibility beforehand is recommended.
Should I backup my data before upgrading?
While the upgrade process is designed to preserve your data, it’s always a smart precaution to manually backup your files before any major operating system change. Here are some reasons it’s recommended:
- Unexpected issues – Upgrades can sometimes encounter unexpected errors or failures. Backing up provides a safety net.
- Incompatible apps – If some apps won’t run on Windows 10, you may have to reinstall alternatives. Backups make this easier.
- Driver problems – Outdated drivers can cause crashes or hardware failure. Backups allow recovery if drivers must be rolled back.
- Power failure – Loss of power during lengthy upgrade could lead to data corruption. Backups can fix this.
- Hard drive failures – Mechanical hard drives can unexpectedly fail. Backups protect against data loss.
- User error – Choosing wrong options by mistake during upgrade can delete data. Backups give peace of mind.
Backing up your most important files, photos, documents and data provides an additional layer of protection and insurance against unexpected issues. You can use built-in Windows backup tools, external drives or cloud storage to create system image backups or file backups before upgrading from Windows 7 to 10.
How to backup your data in Windows 7
Here are some quick tips on backing up your files before upgrading Windows 7 to 10:
Use File History
The built-in File History tool in Windows 7 automatically backs up files stored in your libraries, desktop, contacts and favorites folders to an external drive.
- Plug in an external hard drive or connect to backup location.
- Go to Control Panel > System and Security > File History.
- Turn on File History and choose backup drive.
- Select folders/libraries to back up.
- File History will create regular automatic backups to the drive.
Create a system image
Creating a system image in Windows 7 backs up your entire hard drive including operating system, installed programs, system settings and files.
- Connect an external hard drive with enough storage space.
- Go to Control Panel > Backup and Restore > Create a system image.
- Choose destination backup drive and what to backup.
- Windows will create one-time system image backup to the drive.
Use third-party backup tools
Reliable third party backup software like Acronis True Image or Macrium Reflect can create full system backups or scheduled file backups that provide protection when upgrading OS.
Manually copy data to external drive
You can manually copy important files like documents, photos, downloads and desktop files to an external drive, cloud storage or devices like USB flash drive for a quick backup before upgrading Windows 7 to 10.
Potential problems during upgrade
While the Windows 7 to 10 upgrade process is designed to go smoothly, sometimes unexpected issues can occur including:
- Installation errors – Upgrade fails or hangs and cannot complete properly.
- Driver incompatibilities – Some drivers for hardware may not work on Windows 10.
- System restore needs – When old apps or tools don’t function on Windows 10.
- Boot problems – Windows 10 fails to boot properly after upgrade.
- System crashes – Hardware/software incompatibilities causes system instability.
- File corruption – Power failure or errors during upgrade can corrupt data.
Having a backup provides the ability to restore your Windows 7 system or individual files if serious problems occur. You can roll back to the previous OS, or restore files that may have become corrupted or inaccessible during a failed upgrade.
Additional steps to prevent data loss
Besides backing up your system and files, here are some other tips to help prevent data loss when upgrading from Windows 7 to Windows 10:
- Check you have at least 16GB free space for the upgrade.
- Temporarily disable security software that may interfere with installation.
- Disconnect non-essential external devices to avoid driver issues.
- Ensure Windows 7 is fully updated before upgrading.
- Use wired internet connection for fastest, most reliable upgrade speed.
- Disable sleep/hibernation mode during installation.
- Disconnect from VPN or proxy servers during upgrade process.
- Double check compatibility for must-have programs & hardware.
Taking these precautions helps minimize the chances of the upgrade process becoming stuck, interrupted or encountering errors that could lead to data loss or corruption issues. Backup remains most effective but above steps give added protection.
Can I roll back to Windows 7 after upgrading?
If you upgrade from Windows 7 to 10, you have a limited amount of time to roll back and revert to your previous Windows 7 system if you encounter problems with the new OS.
The rollback or go-back time window after upgrading is approximately 31 days. During this period you can use the Previous Versions option to restore your system to the Windows 7 state prior to upgrading.
To roll back after upgrading:
- Go to Settings > Update & Security > Recovery.
- Under Go back to previous version of Windows 10, click Get Started.
- This will walk you through restoring your system back to Windows 7.
Keep in mind after 31 days this rollback option expires. Also any changes made to files or settings in Windows 10 will be lost. So important to backup first.
Beyond 31 days, the only way to restore Windows 7 is to do a full system reinstall from your recovery media or installation media, and then restore files from backup. So for full rollback access, backup before upgrading.
Should I uninstall Windows 7 before installing Windows 10?
You do not need to manually uninstall or delete your Windows 7 system before installing Windows 10. The upgrade process handles this automatically.
When you initiate the upgrade, Windows 10 setup will:
- Detect your Windows 7 installation.
- Copy your files, settings and user profiles.
- Install the Windows 10 operating system files.
- Configure Windows 10 with your data and settings.
- Automatically remove Windows 7 system files when complete.
Manually trying to uninstall or delete your old Windows 7 system first is not necessary and risks unintended data loss. The upgrade procedure handles migrating your data and replacing Windows 7 seamlessly with no input needed from you.
Just allow the Windows 10 installer to handle uninstalling the old OS. Focus instead on backing up your personal files before upgrade, so those remain protected throughout the transition from Windows 7 to 10.
Conclusion
Upgrading from Windows 7 to Windows 10 should allow you to transfer your personal data like documents, photos and files to the new operating system intact.
However, issues can still arise involving app compatibility, drivers, system crashes and other technical snags. Therefore, precautions like comprehensive backups remain highly advisable prior to upgrading.
As long as you backup your files, disconnect non-essential hardware and install Windows 10 using reliable installation media, you can feel confident your data will migrate safely during this major OS upgrade. Pay close attention to any warning prompts during installation and contact Microsoft support if you encounter any issues that may impact file preservation.